A User refers to an email account that can log into a database account also known as a user account. It represents an individual identity within the database, typically used by internal team members who need system access. A single database account can include multiple users. The same email account can also be added as a user in multiple databases, and its settings and permissions will remain independent across each database. In addition, a user account can only be logged in on one browser or the app at a time.
To access the user management sheet, click the hamburger icon on the upper-left of the page, and select Manage Users under User Access.
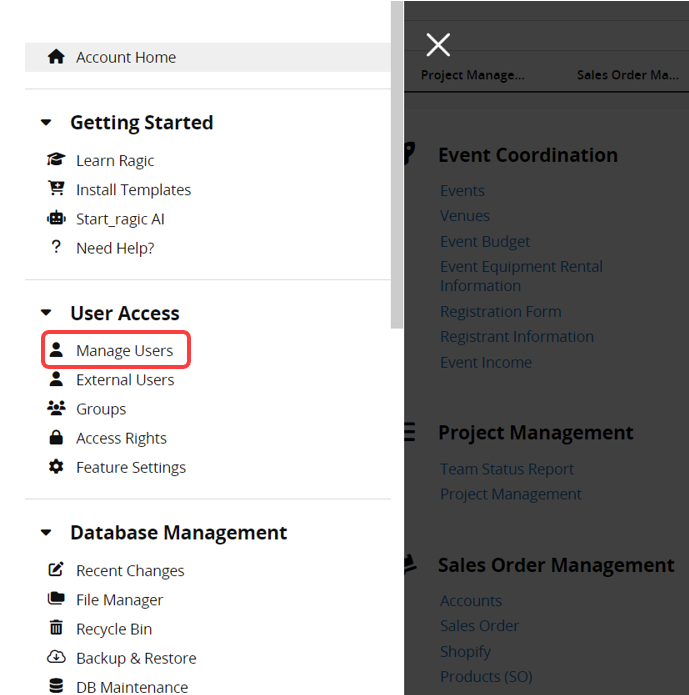
Alternatively, you can hover over your username in the top-right corner of your account and select Users under Account.
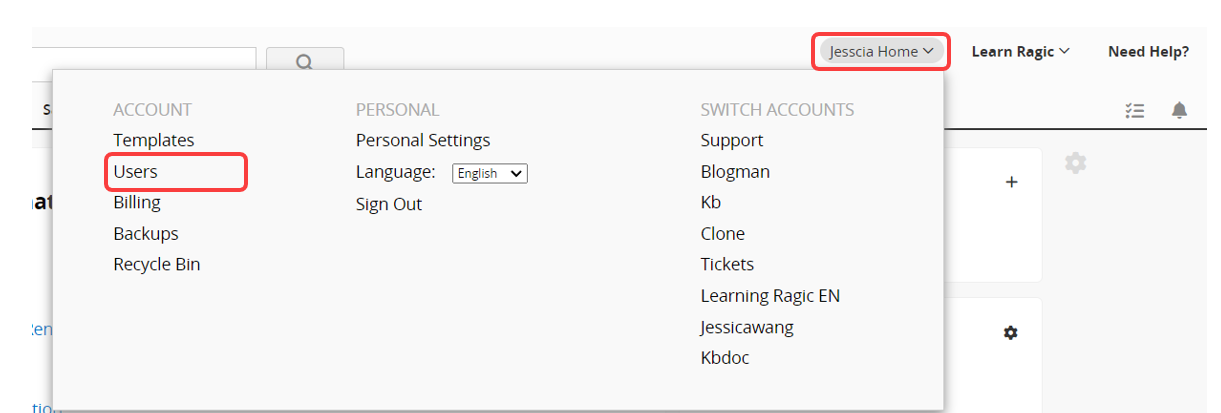
The user management sheet will show you a list of all the users in your database account.
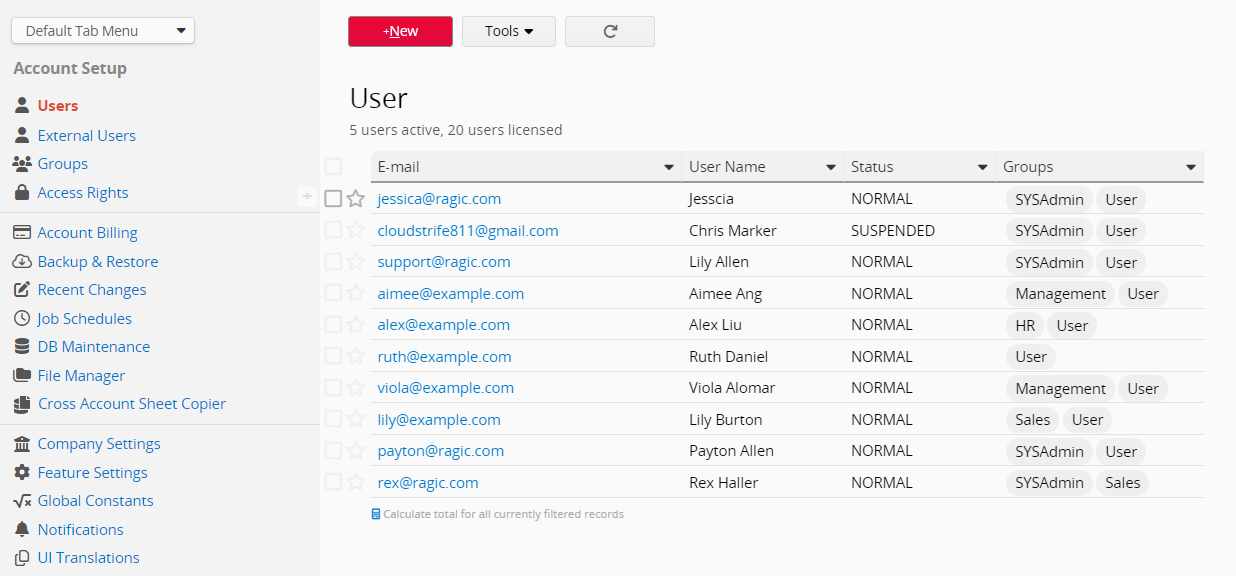
You can add new users by clicking on the +New button and entering their information.
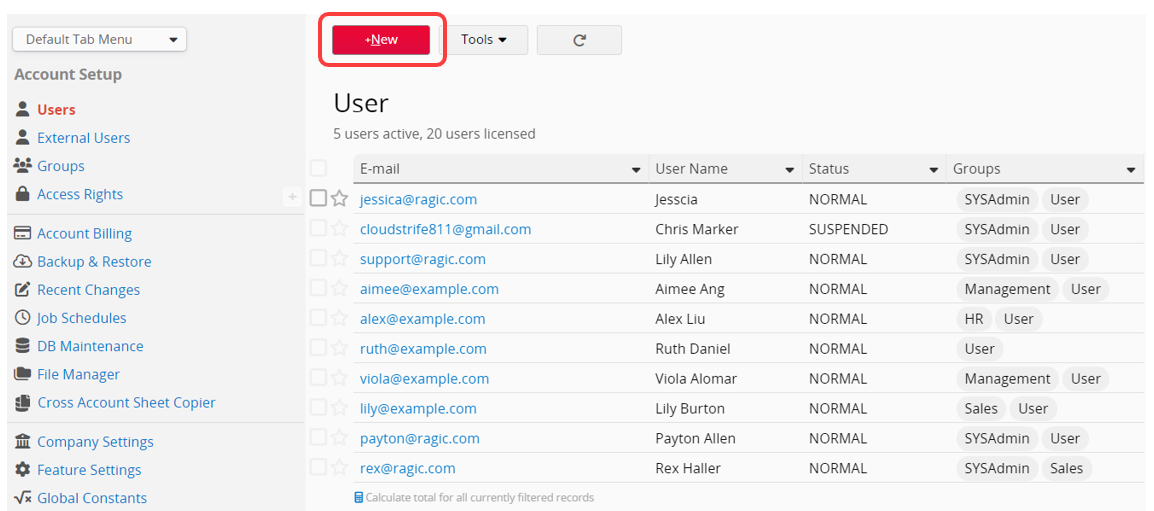
When the information is saved, Ragic will automatically send an email to the new users.
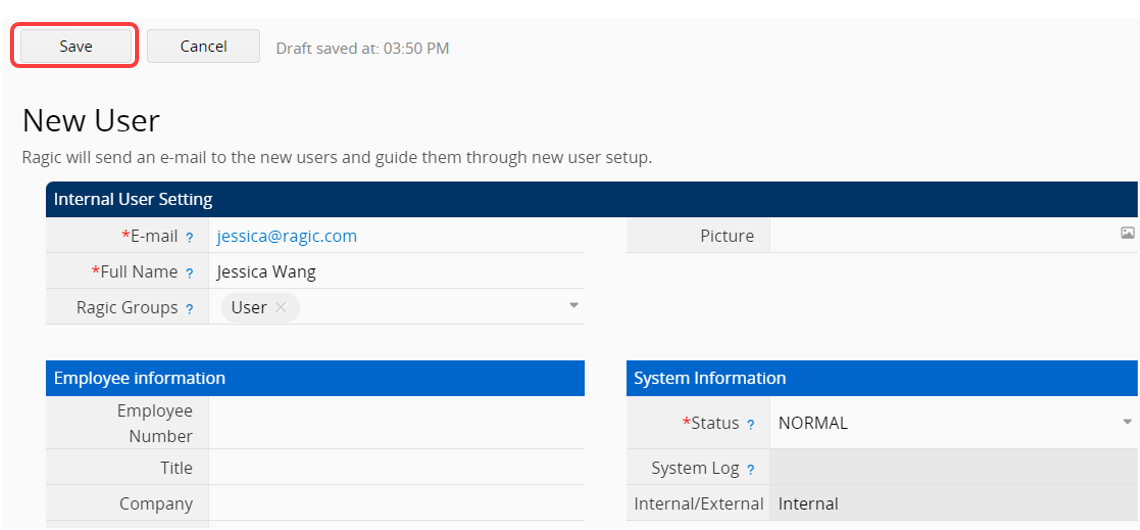
Users can set their password and access the database through the link provided in this email.
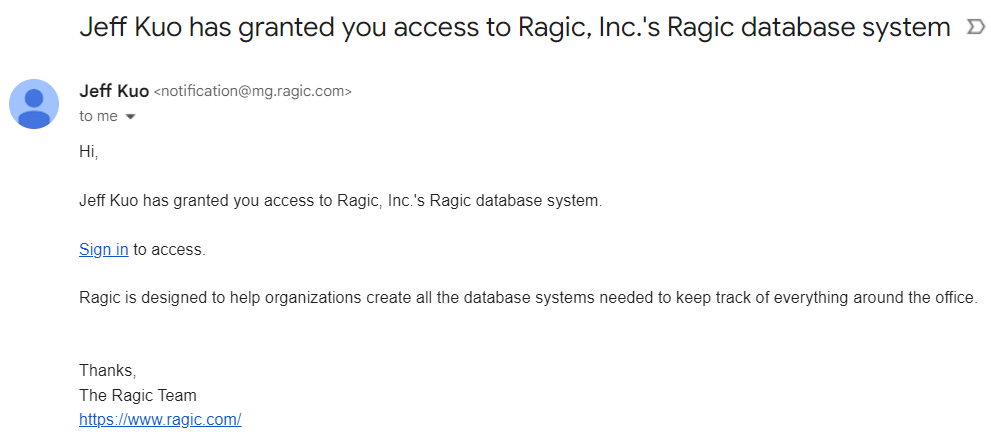
The account registrant is set as the SYSAdmin by default. The SYSAdmin is the highest level of administrator in the database. They can add sheets, have Access Rights to all sheets (view and edit all records), modify all designs, and use and configure all features. If you want other users to have these privileges, you can add them to the SYSAdmin group on the User page.
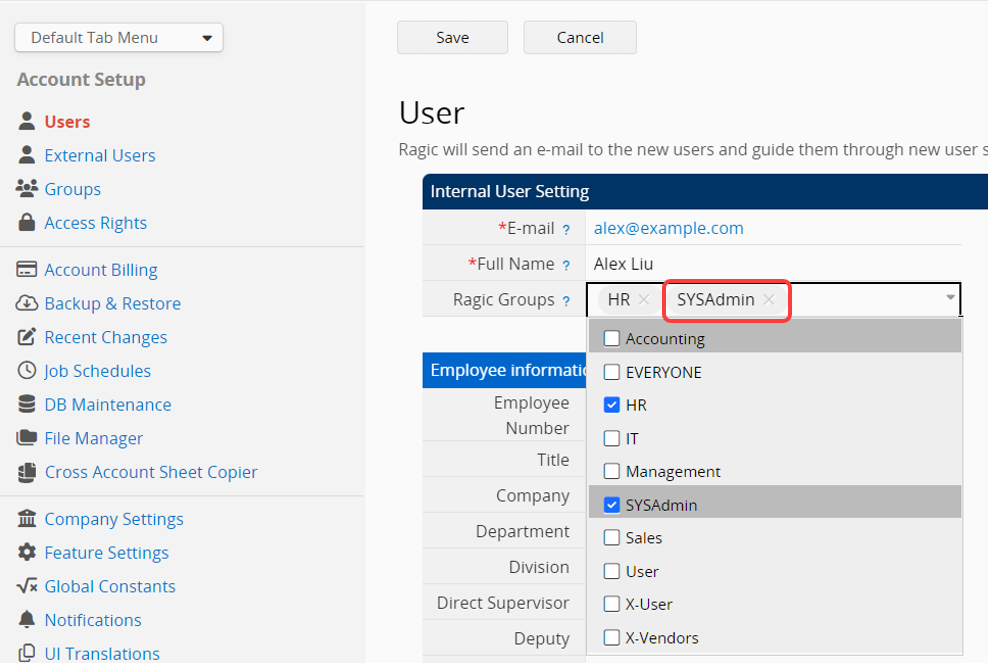
Note: Once users become SYSAdmins, they won't be subject to any restrictions, such as being limited to modifying certain records or being restricted in terms of connection time, etc.
If you would like to resend the invitation, you can click on the Resend invitation button.
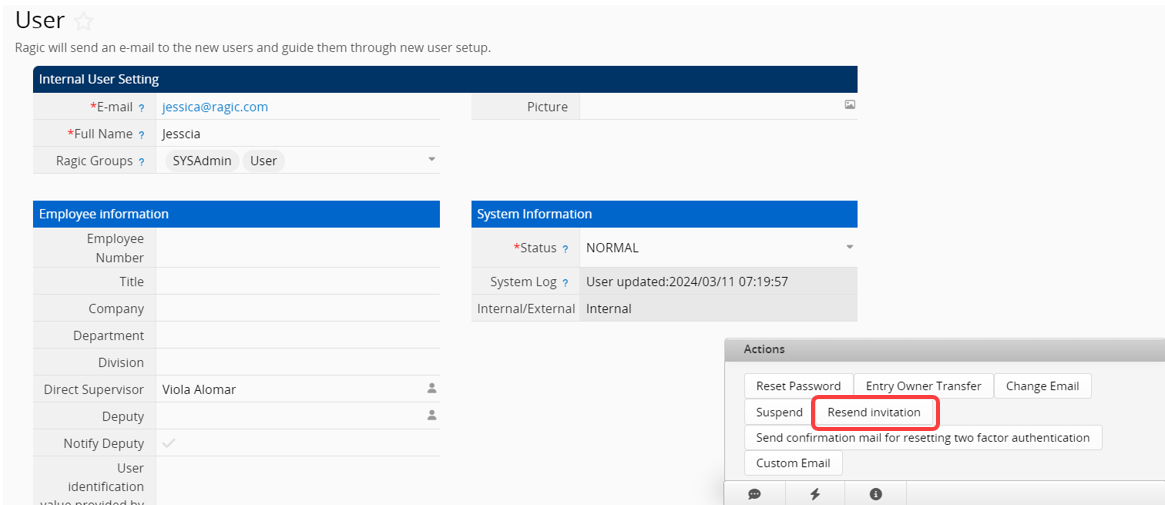
You can customize the subject and the content of your email notification when adding new users by clicking on Custom Verification Email.
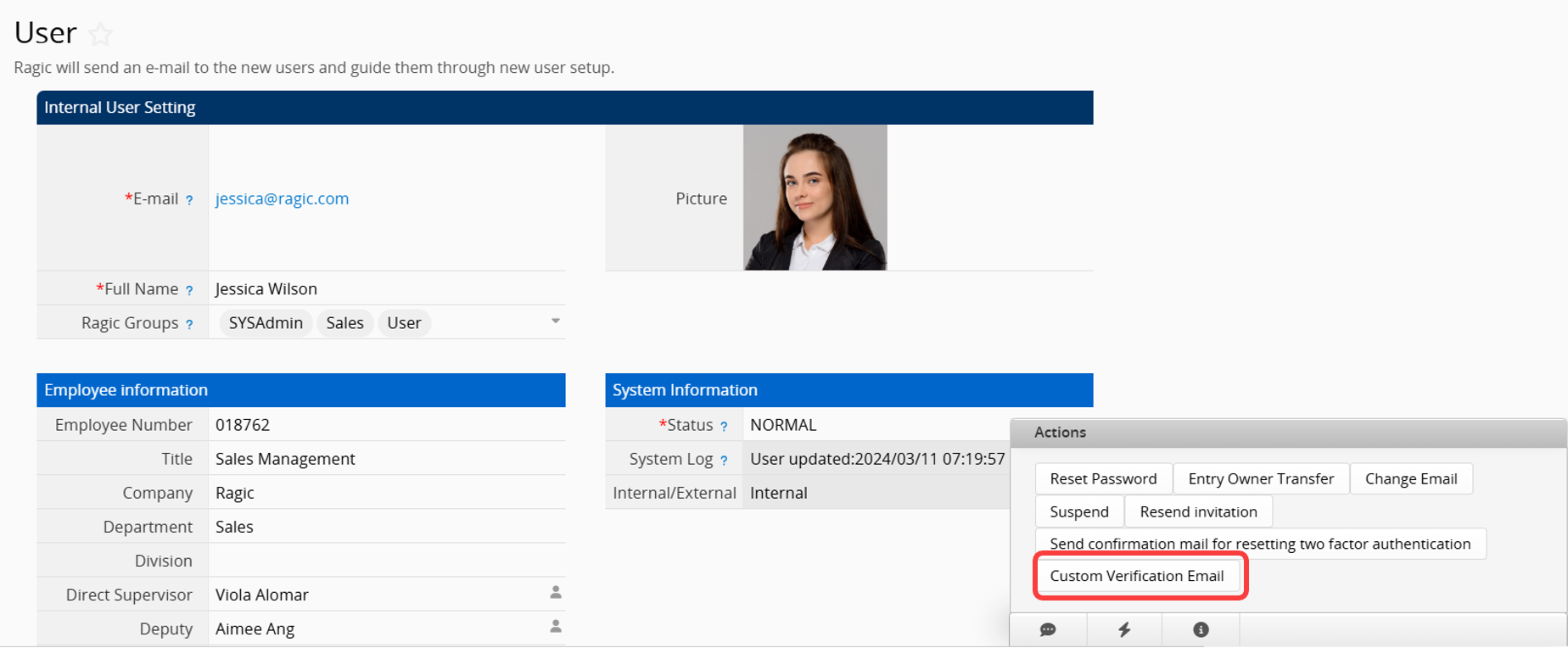
In the Custom Template Settings, you can enter text or apply supported variables to design the template. For detailed settings, please refer to this article.
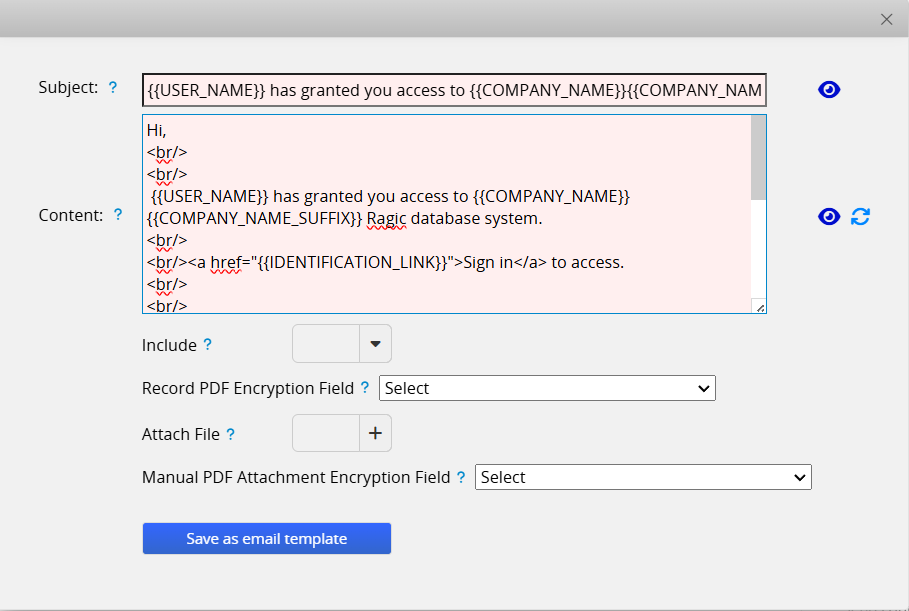
Remember to click "Save as email template". After saving, the Custom Verification Email will be sent when inviting new users or resending the invitation.
Please kindly note that the email template will be applied when you add new internal users or external users.
You may add fields to this page if you need additional information about your users, but please ensure that you do not move or delete any of the default fields as it may affect system operation.
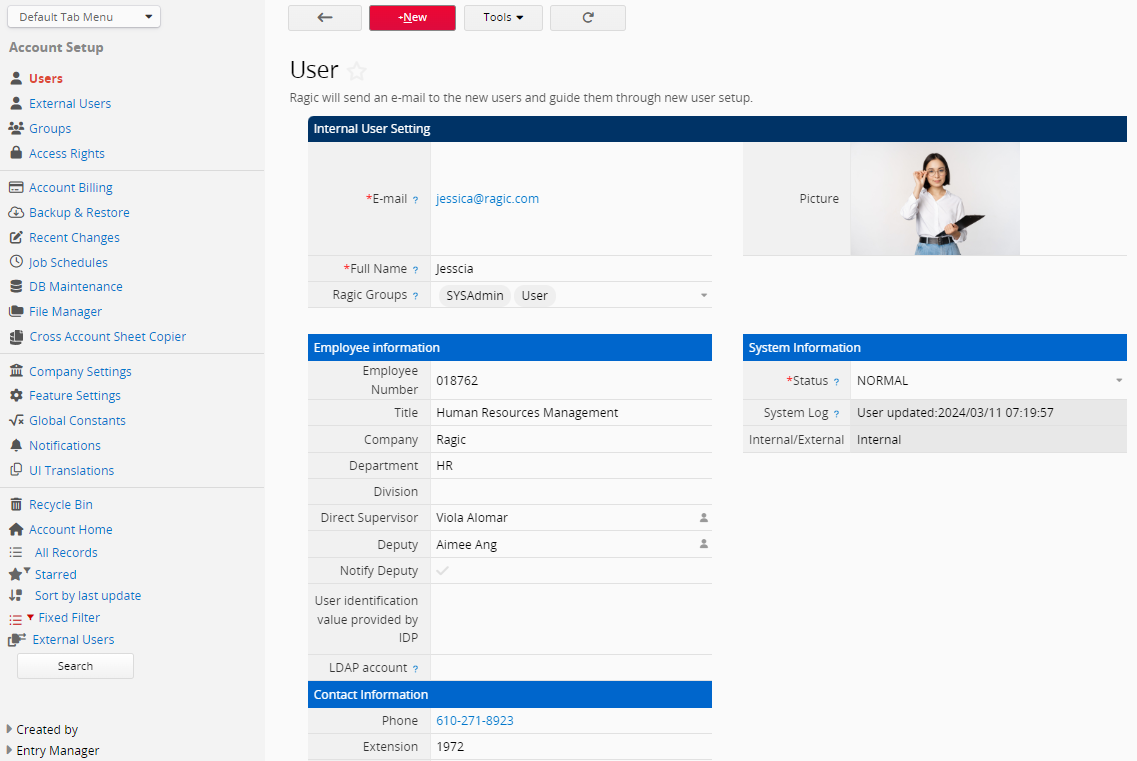
To reset a user's password, navigate to the user page of the respective user and click on the Reset Password button in the Actions menu on the lower right side.
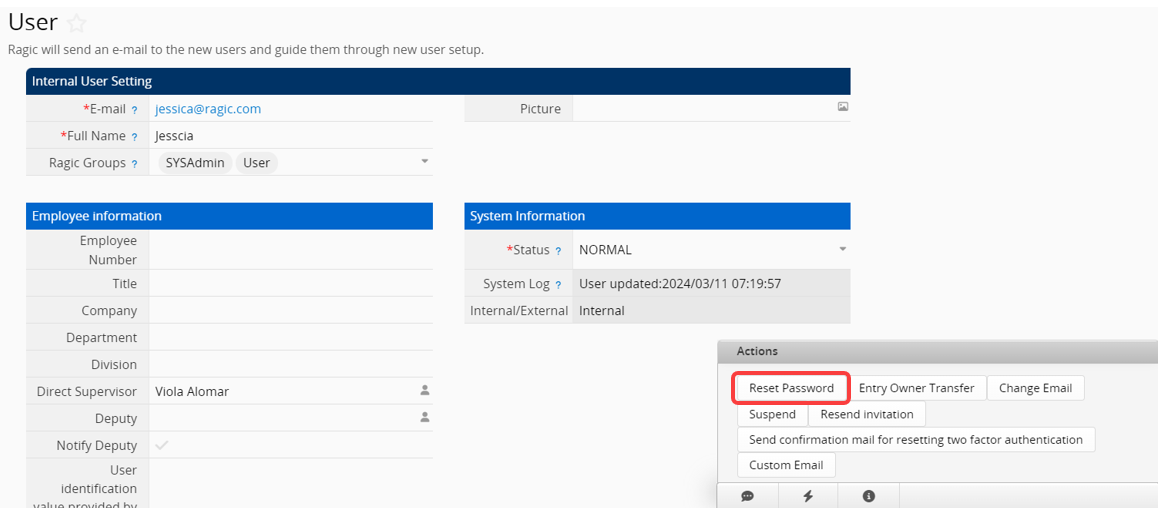
If you have already set a default password, the password will be reset to this default. If no default password is set, a random 10-character password will be generated.

After logging in with the default password, the user can set a new password.
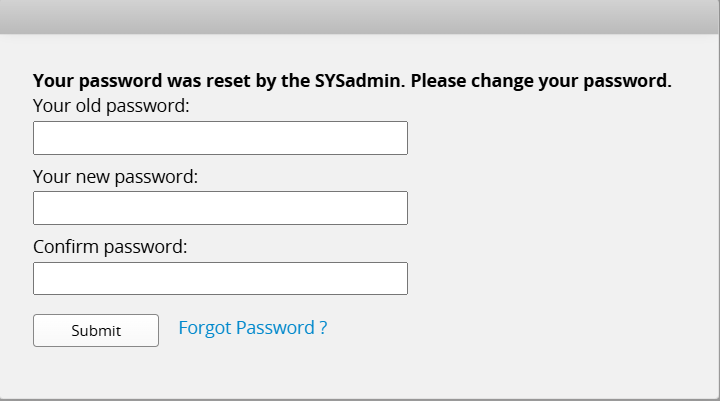
To change the login email address of a user, navigate to the user page of the respective user and click on the Change Email button in the Actions menu on the lower right side. After completion, the approval data will also be transferred.
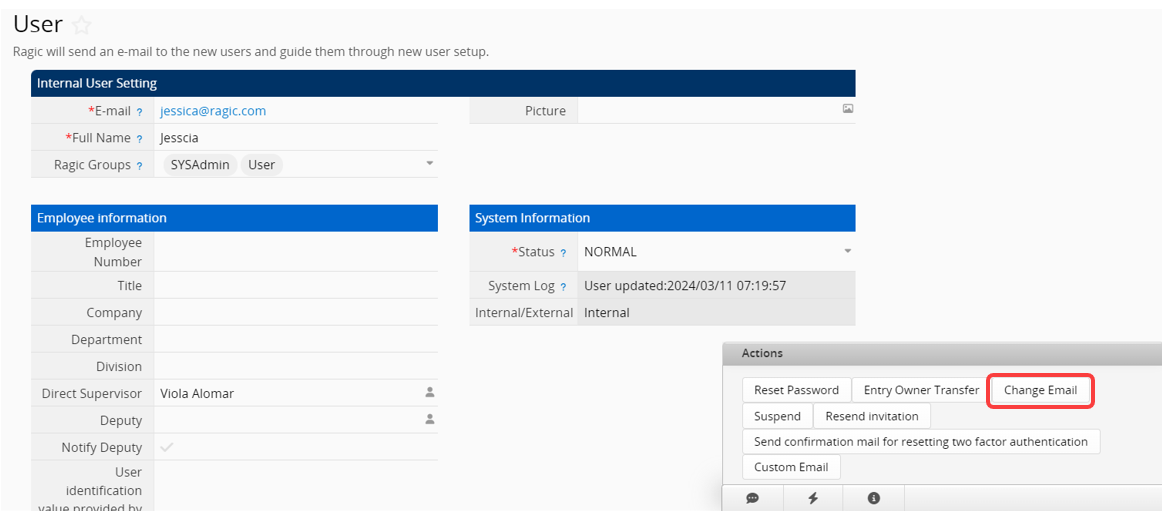
Enter the updated email address in the pop-up window. Once confirmed, an email with the user's temporary password will be automatically sent to the updated address for logging into the system. The user can then change their password upon logging in to Ragic.
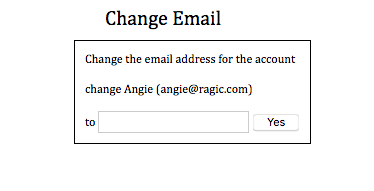
When a user resigns or is transferred to another department/position, and their entry access rights (including sheet access rights, assigned entries, and submitted approvals) need to be transferred to another user, you can use the Entry Owner Transfer action button.
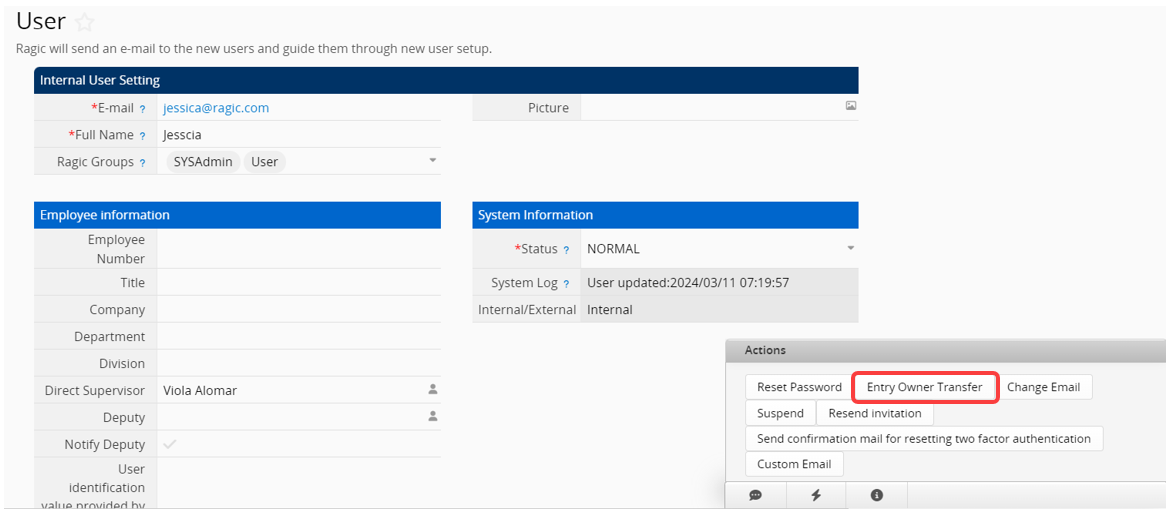
Click the button and choose to which user you'd like to transfer the access right (note: you cannot transfer entry access right to External Users).
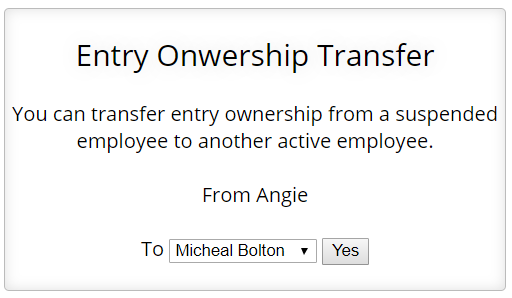
Note: After transferring the access right, the user will no longer have access to previous entries.
In Ragic, user privileges are based on user groups, with different access rights set for each sheet. By adding users to different groups and configuring sheet access, ensure that each user has corresponding access rights within different sheets. If a user is in multiple groups, they will access the form with the group that grants them the most privilege.
SUSPENDED users will be unable to access any records in the database that they previously had access to. When an employee leaves the company, it is recommended to suspend their account to retain their account information. Deleting users is not recommended, as it may result in the loss of user account information.
Note: Suspended users can still log in to Ragic and access any records shared with EVERYONE.
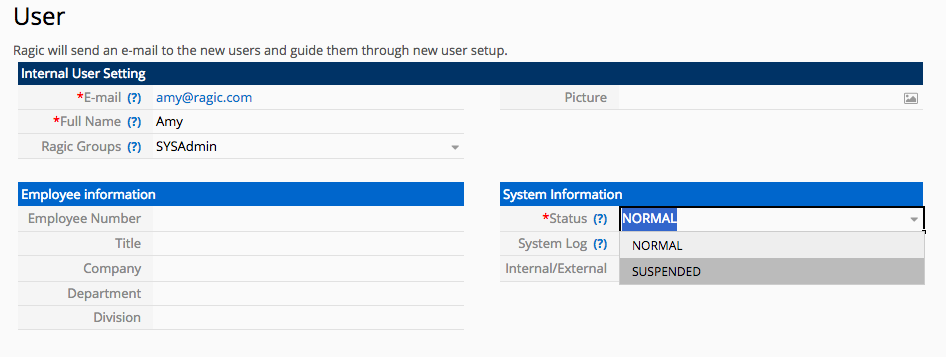
When suspending or deleting users, the system will automatically decrease the subscription user number. However, if decreasing the number of users will make the subscription fee even higher due to becoming ineligible for volume discounts, the system won't automatically update the subscription user number. For mass deleting, the message will display in the lower-left corner.
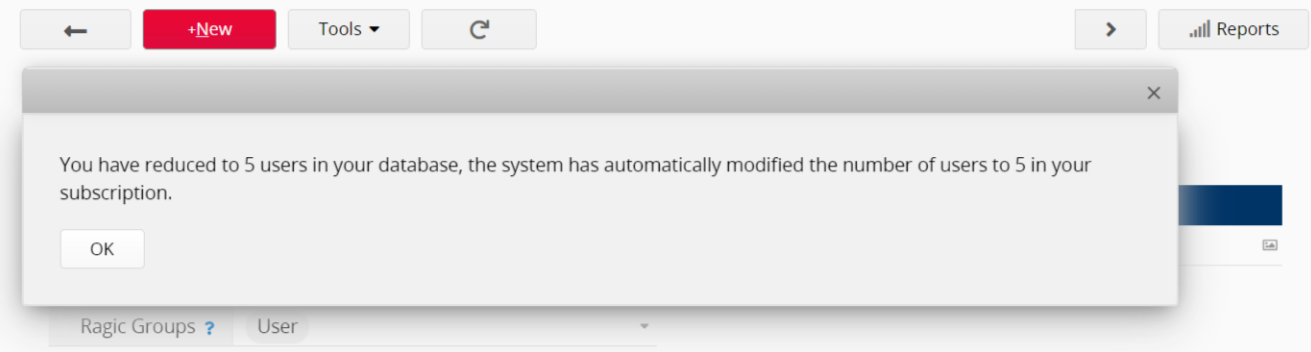
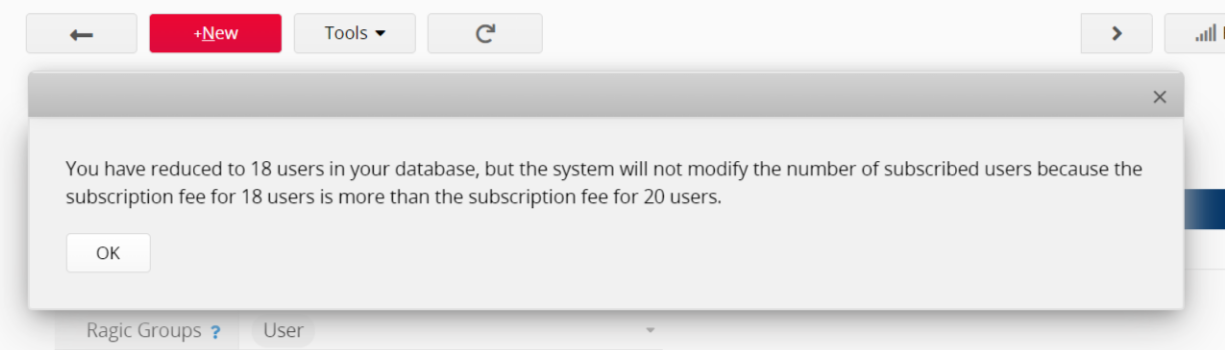
Ragic SSO uses SAML 2.0 protocol. When your SSO authentication account is different from your Email, you will need to fill in the User identification value provided by IDP field (please contact support if you don't have this field). If your Ragic account E-mail is "support@ragic.com", but your login name is "ragic/support". You should enter "ragic/support" in this field to successfully pass the authentication process.
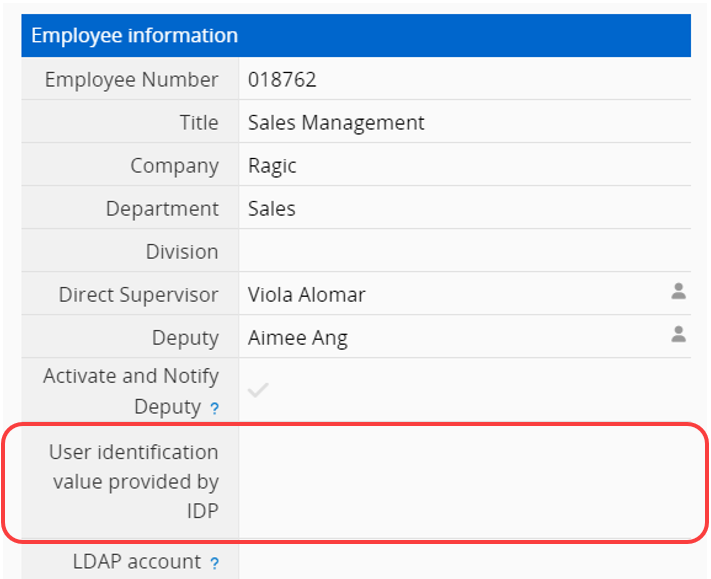
 Thank you for your valuable feedback!
Thank you for your valuable feedback!