You can set Conditional Formatting to hide, or show fields, adjust field colors based on their value or the values of other fields, lock Action Buttons, and more. Additionally, your Conditional Formatting will also be applied to the sheet's embedded form (currently only Database Form and Raw Embed).
Conditional Formatting follows two-way logic: an action applied when a condition is met will not apply when the condition is not met. For example, hiding Field A when a condition is met means it remains visible when not met; setting Field B as Not Empty when a condition is met means it is optional when not met.
See the following example: When a sheet contains various categories and subcategories of products, named "Product Category" and "Product Type" respectively. The product types are configured using Cascaded Selections, However, we don't want to display the "Product Type" field when the category "Special Collection" is selected.
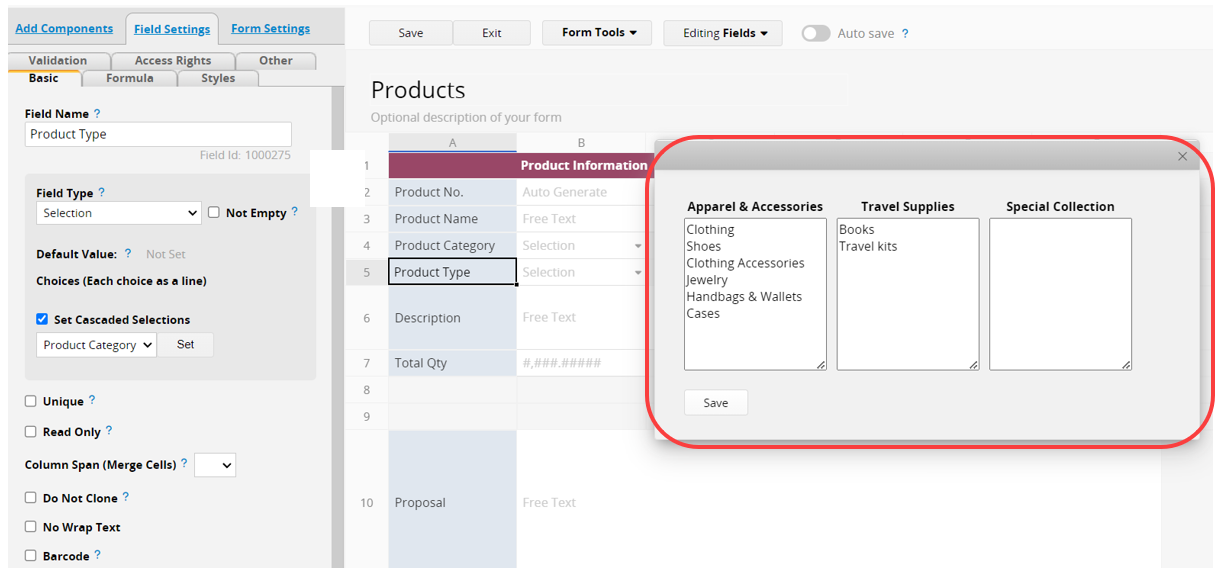
Navigate to Conditional Formatting under Form Tools in the Design Mode.
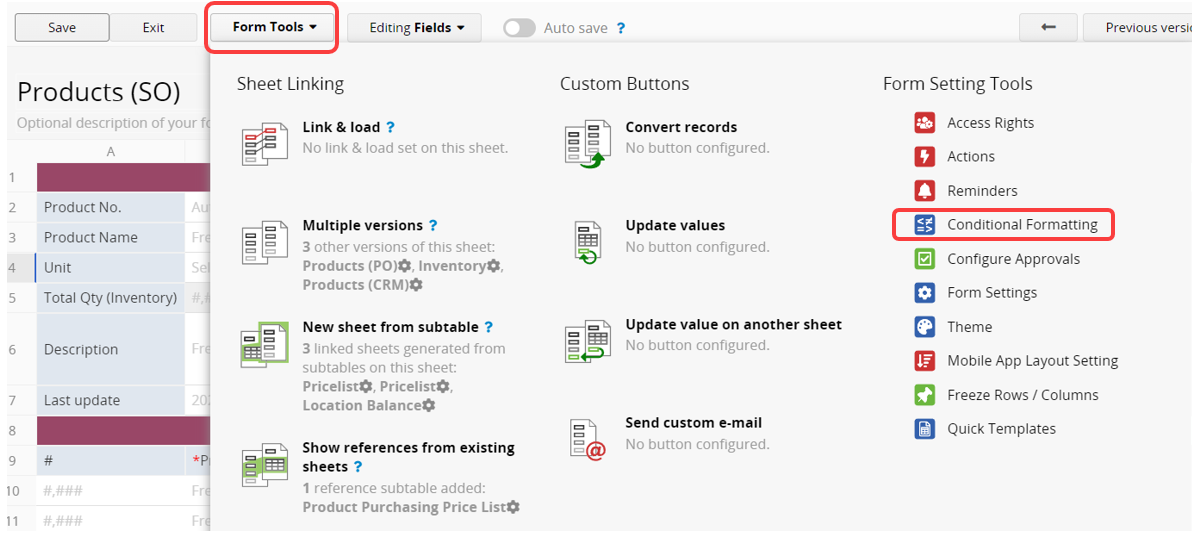
Click New Rule to set options.
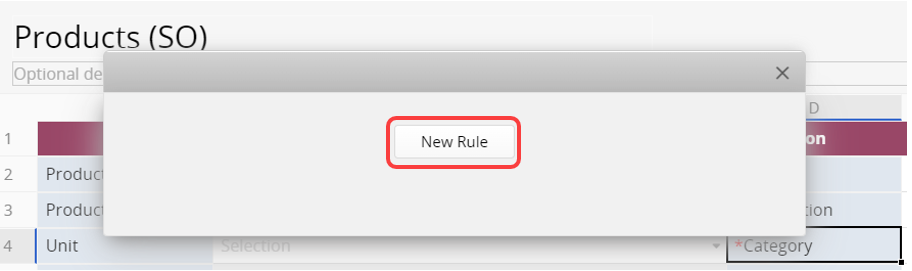
For example, we would like to show the field "Product Type" if the "Product Category" is not "Special Collection".
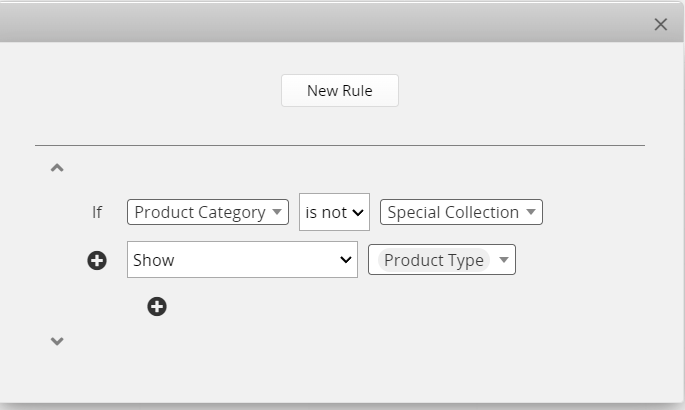
Multiple formatting conditions can be set by clicking + button.
You can click on New Rule to add a new rule. In the example below, we would like to color the label background of the "Product Name" field when the "Special Collection" category is selected. To set the color, you can click on the color swatch next to the field.
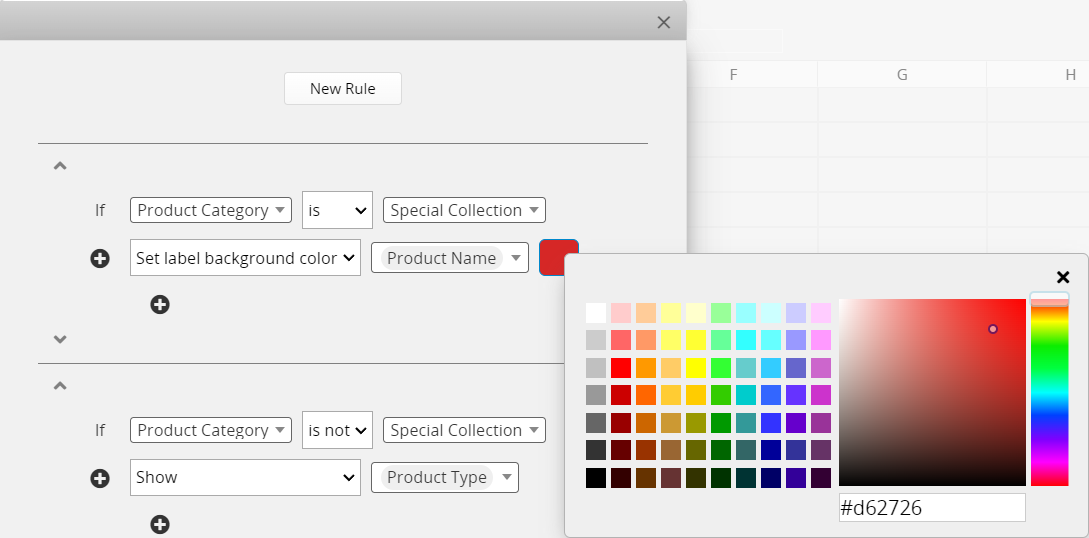
After saving, you can test the set rules.
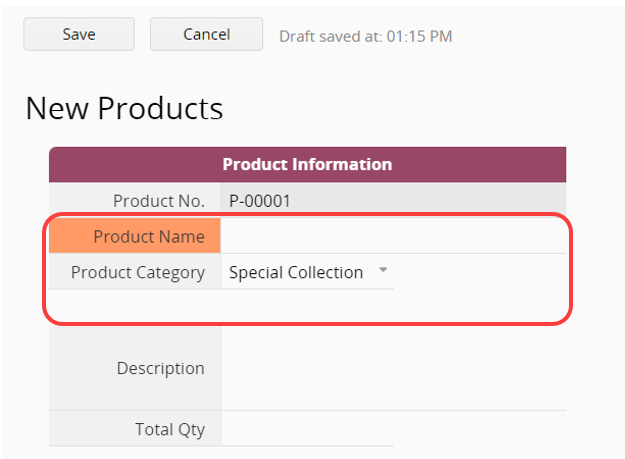
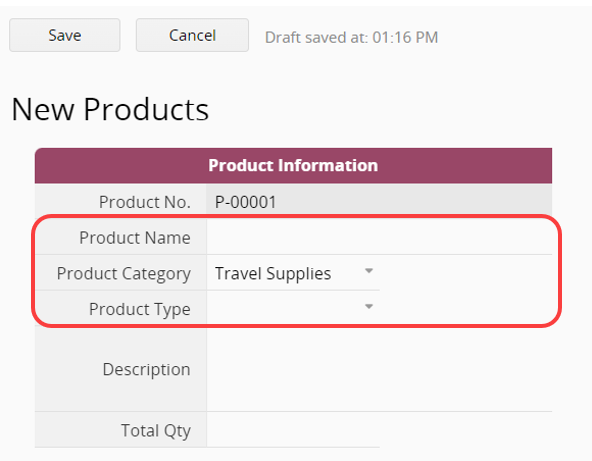
Note: Hidden fields will only take effect in the layout interface. The field data will still be displayed in the change history or record update notifications. Therefore, if you want to hide the field based on different user access rights, it is recommended to use Field Level Access Rights settings.
Other than the example mentioned above, you can also compare a date field with time parameters. This is extremely useful when you want to highlight entries based on the date field on the Listing Page.
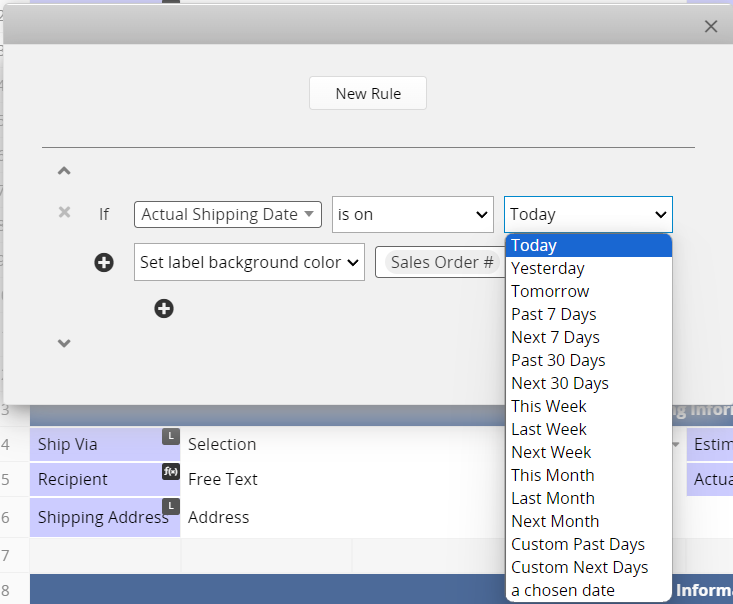
After setup, the system will execute each rule sequentially from top to bottom when editing records. If the same field is set in multiple rules, the result of the last executed condition will prevail. Therefore, if there are conflicts between conditions, the execution results may not be as expected. Please refer to this document for corrections.
You can also show, hide, or lock Action Buttons (including the Mail Merge and Custom Print Report button) through Conditional Formatting. For instance, in "Purchase Requisition", you may hide the "Create PO" Action Button when the logged-in user is not "Procurement Officer" to prevent from inadvertently pressing the Action Button.
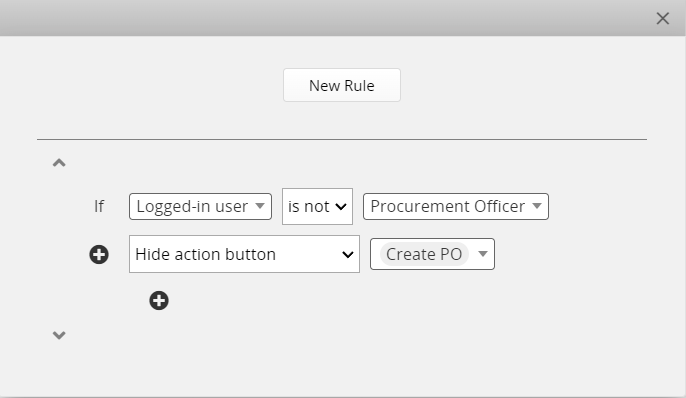
If you want to lock an action button, you can customize the message.
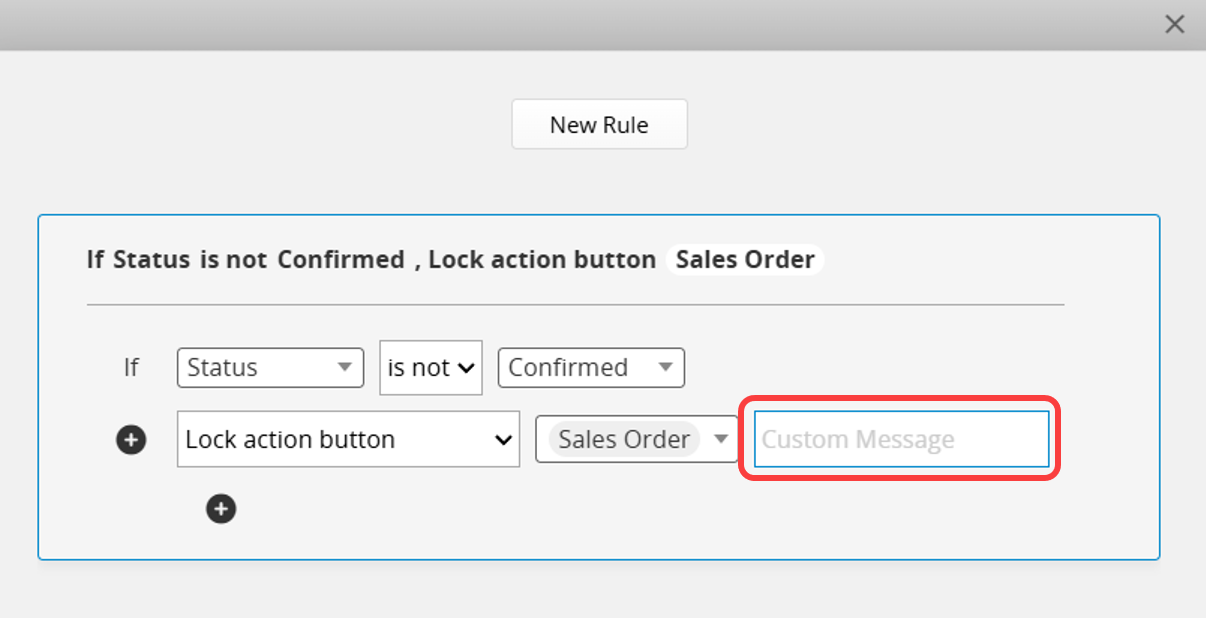
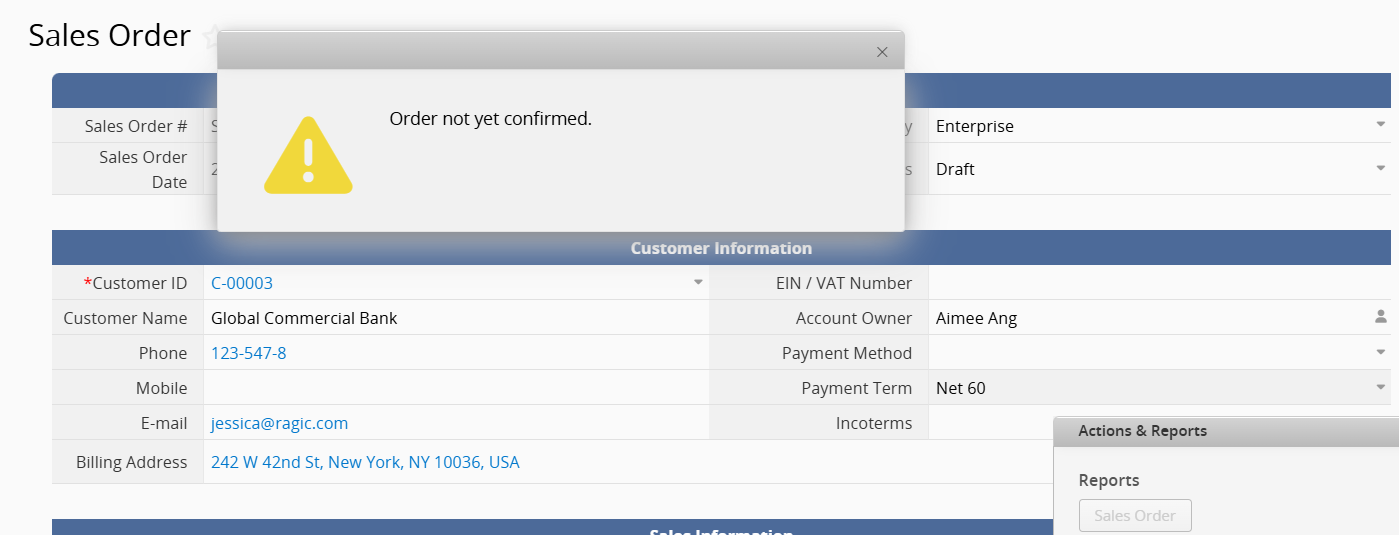
You can set the fields as Read Only with Conditional Formatting.
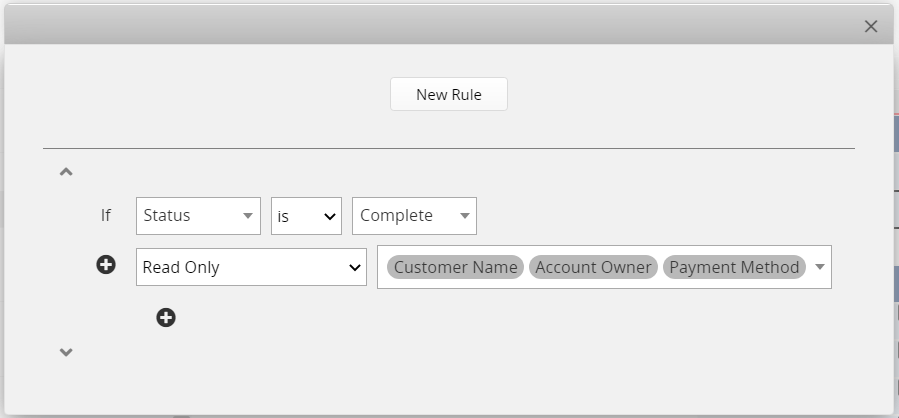
When a field simultaneously has Conditional Formatting for Read Only based on rules and a field-level Read Only setting, the Conditional Formatting takes precedence over the original field's Read Only setting.
You can set the fields as Not Empty with Conditional Formatting. This can only be applied to independent fields on the Form Page.
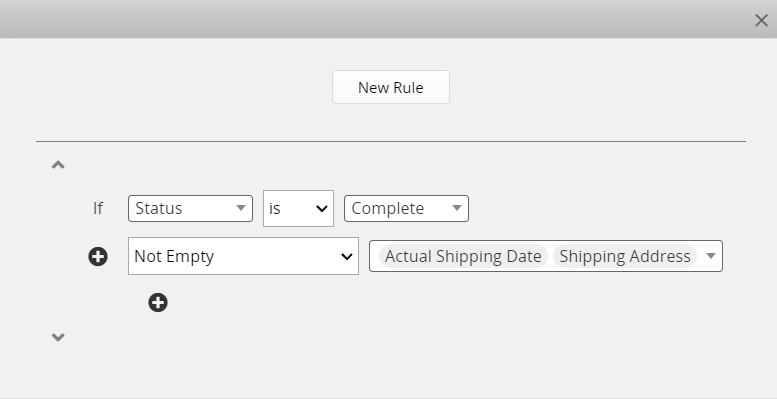
If a field already has a field-level Not Empty setting, it cannot be selected when setting Conditional Formatting.
You can also show or hide Field Descriptions through Conditional Formatting.
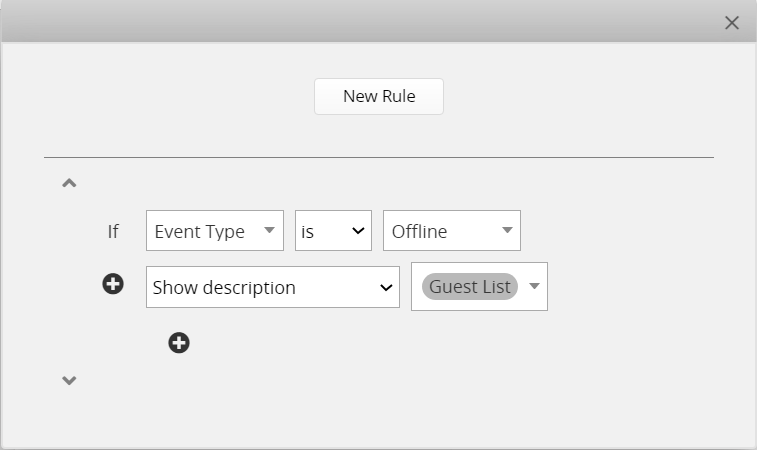
You can also only show or hide field values with Conditional Formatting.
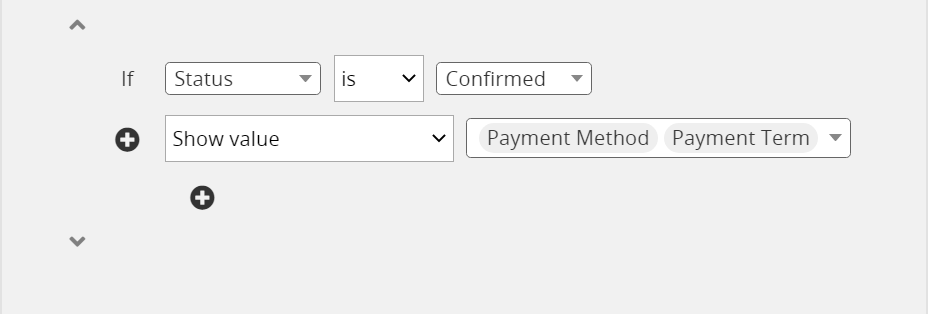
You can use Conditional Formatting to show or hide the "Start approval" button based on your approval rules.
For example, if a "Sales Order" only requires approval when the total amount exceeds 3,000, you can configure the "Start approval" button to appear only when this condition is met.
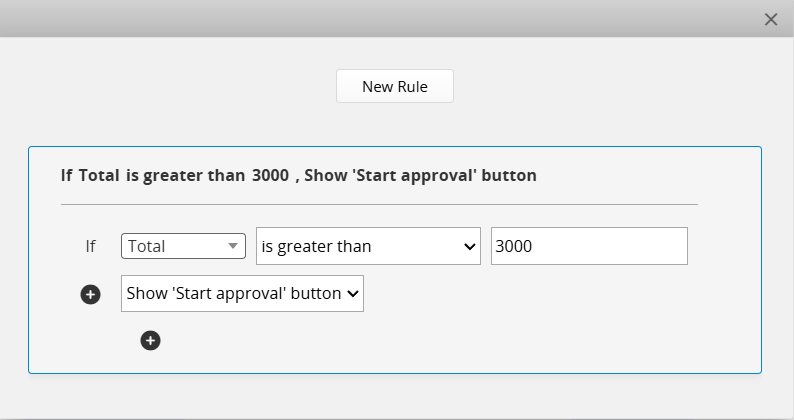
Alternatively, if approval is not required when the "Sales Order" is created by a manager, you can set a rule to hide the "Start approval" button when the "Assigned To" user belongs to the "Manager" group.
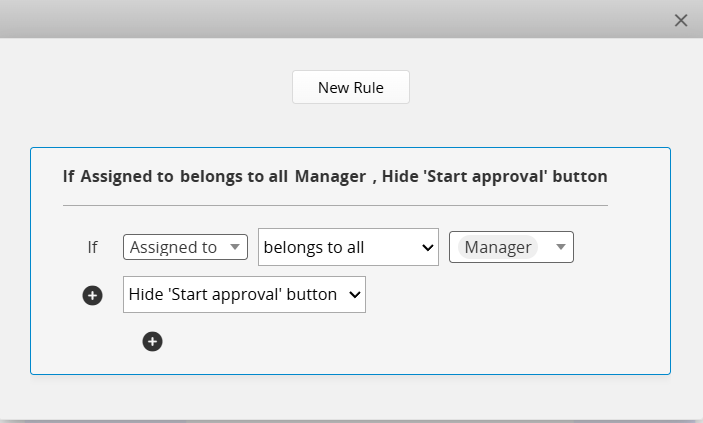
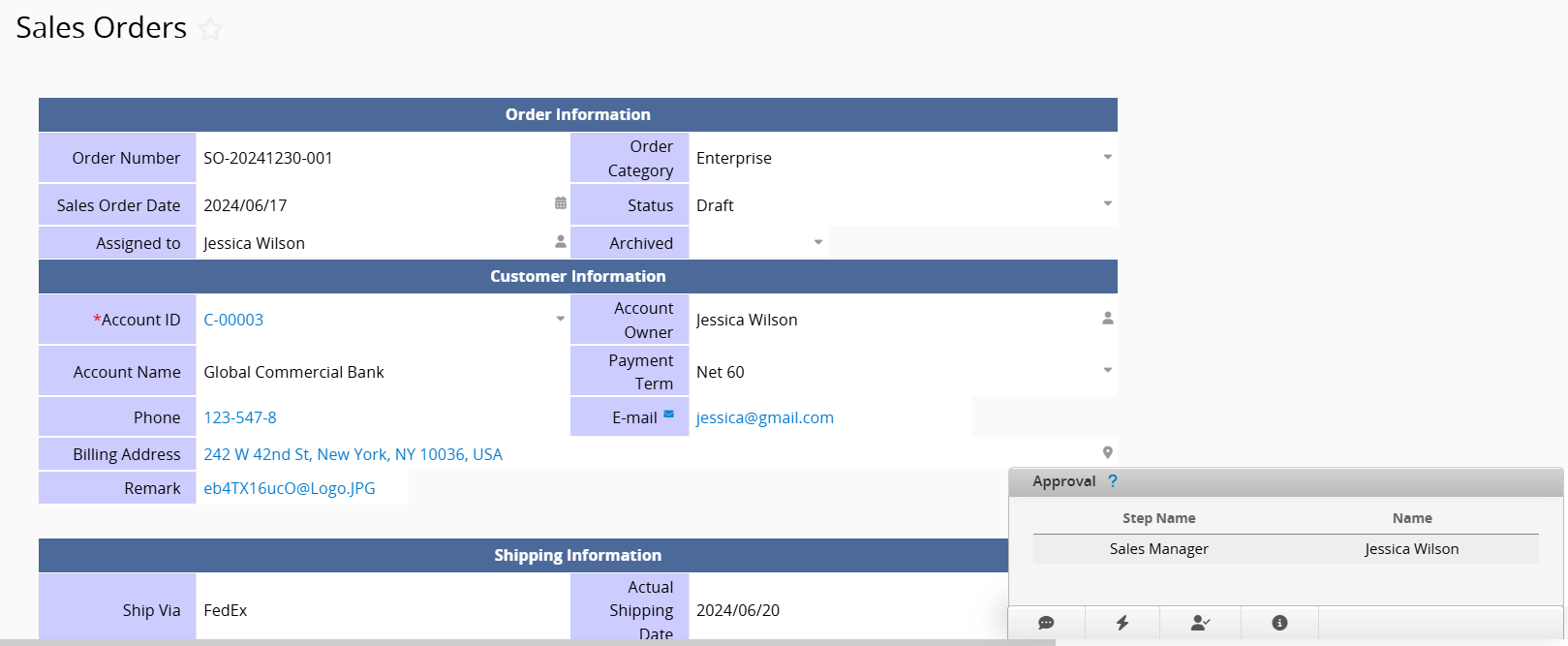
When a sheet has Sheet Sections, you can set conditions to show, hide, or lock them. Grouping related fields into a section allows you to apply Conditional Formatting at the section level instead of configuring each field individually.
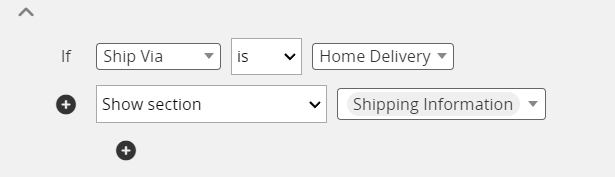
If you lock a section, it becomes read-only.
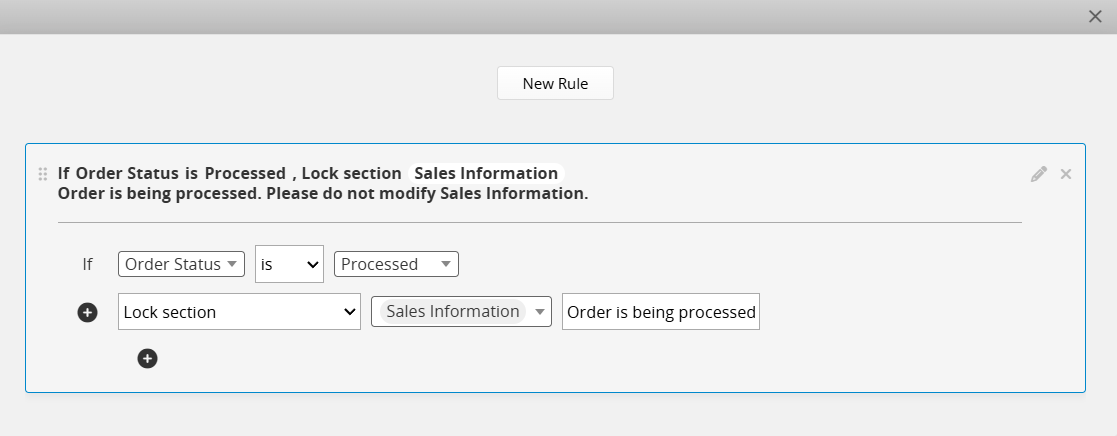
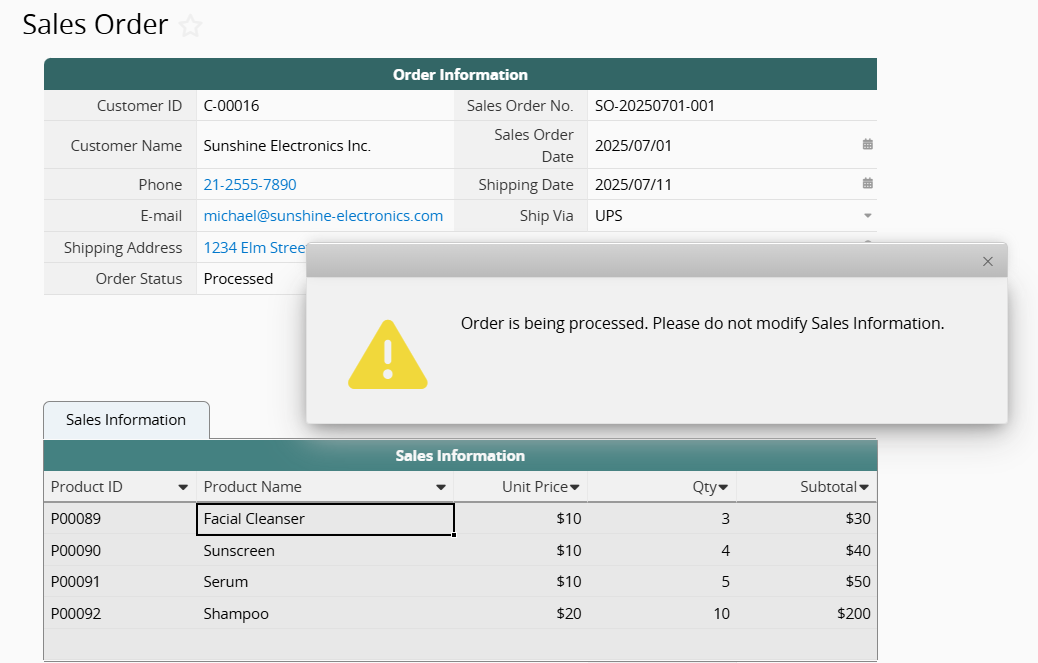
Note: Action Buttons within the section are not locked and must be locked separately by applying Conditional Formatting to those Action Buttons.
You can set conditions to display a message.
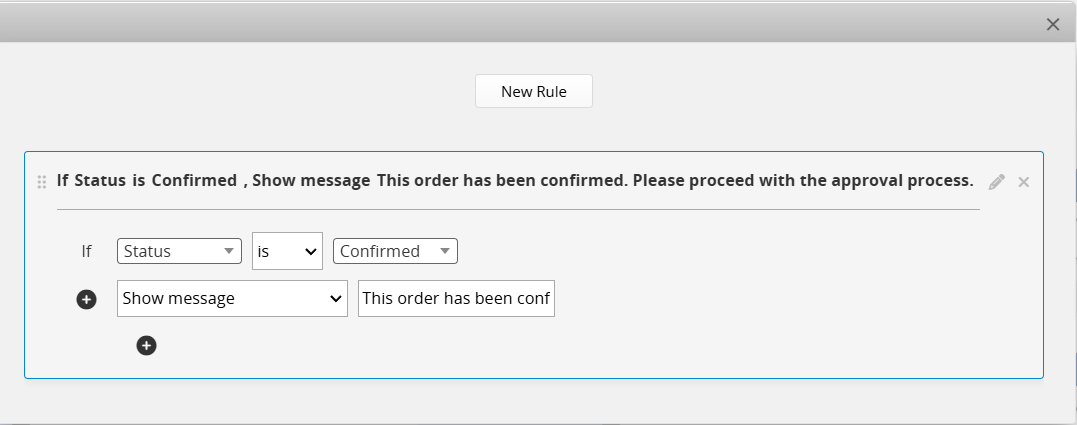
Field parameters can be included in the message: {{fieldName_FieldID}} and {{fieldValue_FieldID}}.
For example:
{{fieldName_1000199}}: Displays the Field Header for the field with ID 1000199.
{{fieldValue_1000199}}: Displays the Field Value for the field with ID 1000199.
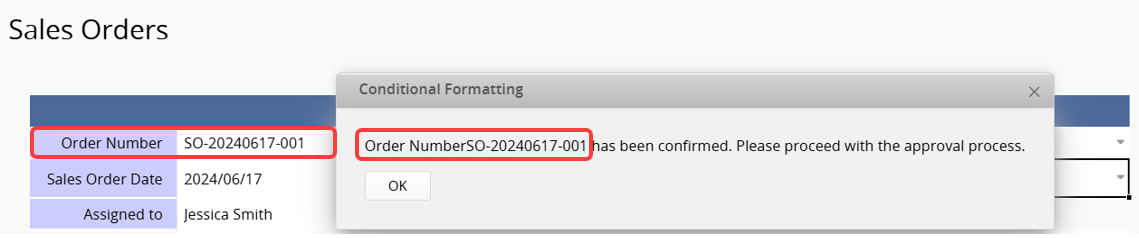
Field parameters only support Independent Fields, not Subtable fields.
When selecting the Date or Time field as the condition field, you can specify the condition to be equal to, earlier than, or later than a specific date or time. Additionally, you can set whether it falls between a specified date or time range.
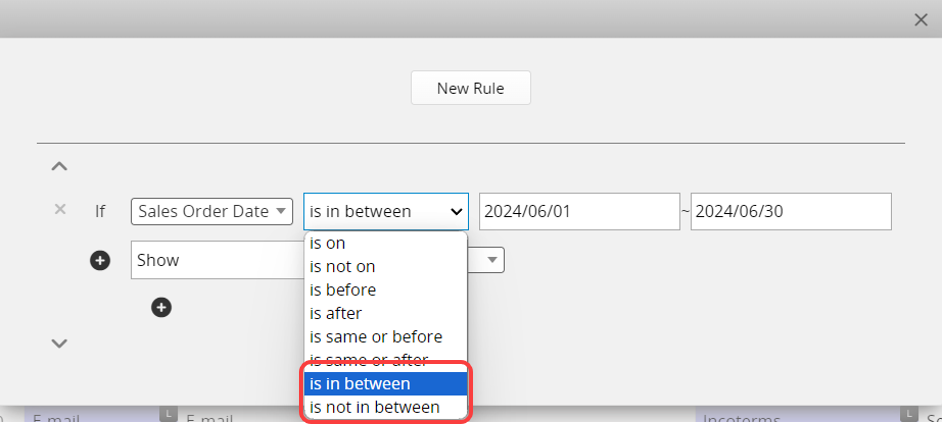
You can also set a specific date, time, or range as a condition for the Current time.
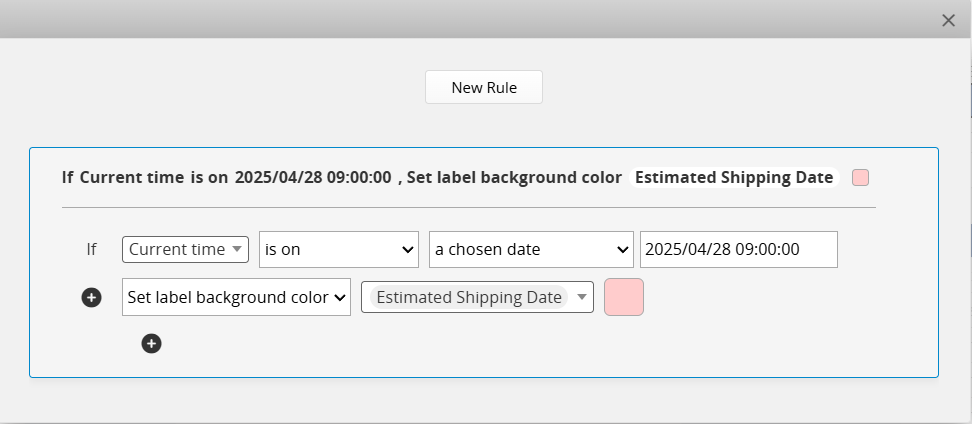
Additionally, you can specify a time each day as a condition.
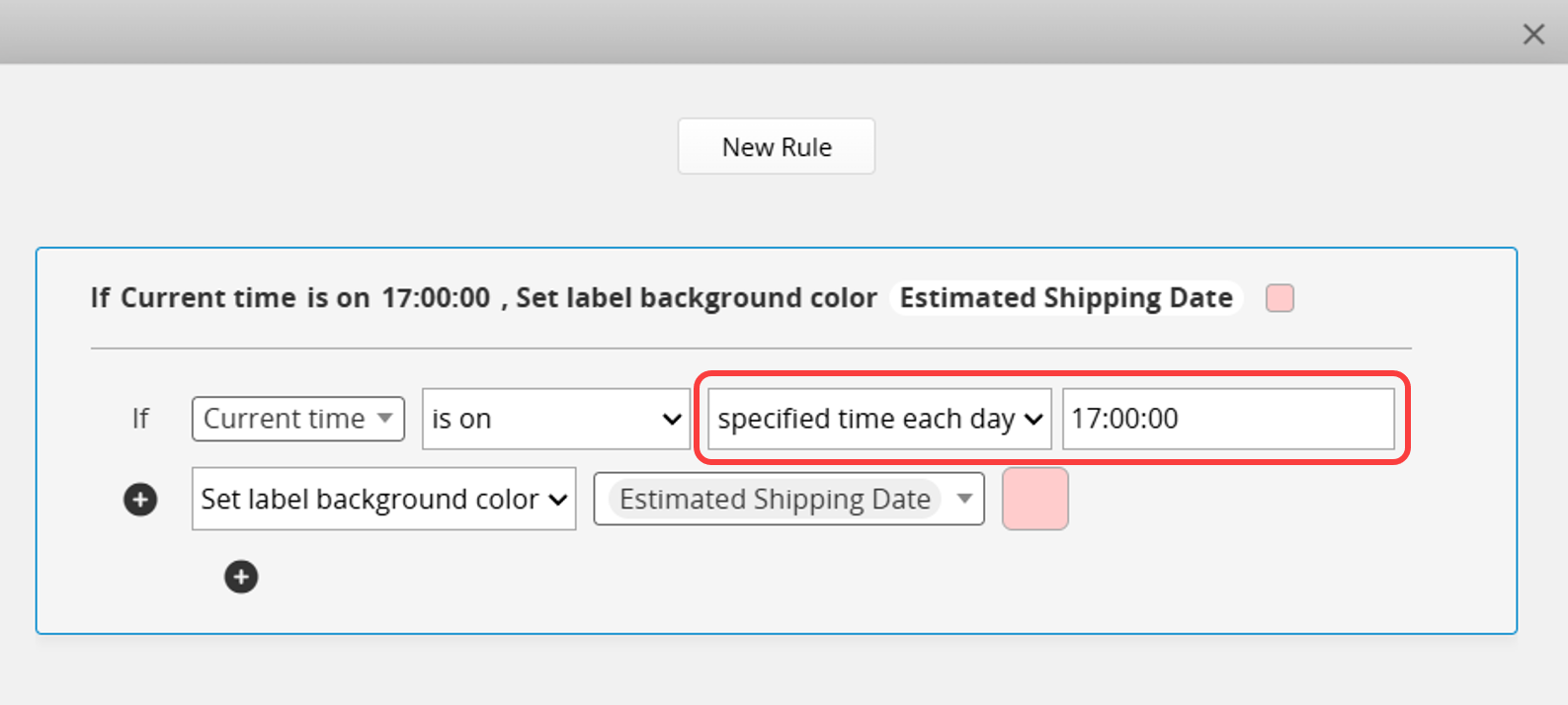
When selecting the User field as the condition field, you can specify a particular user or group as the condition.
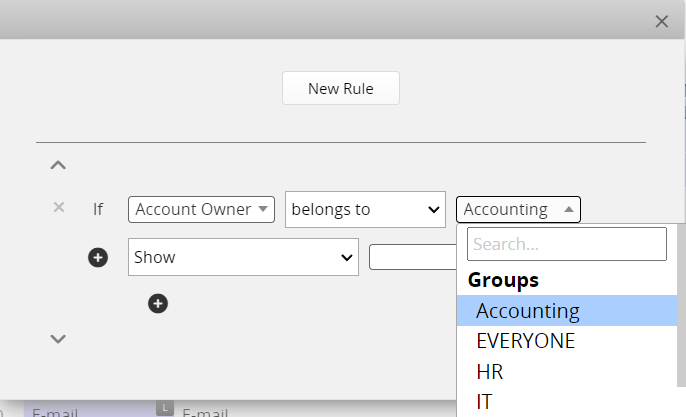
You may also specify a particular user or group condition for the Logged in User.
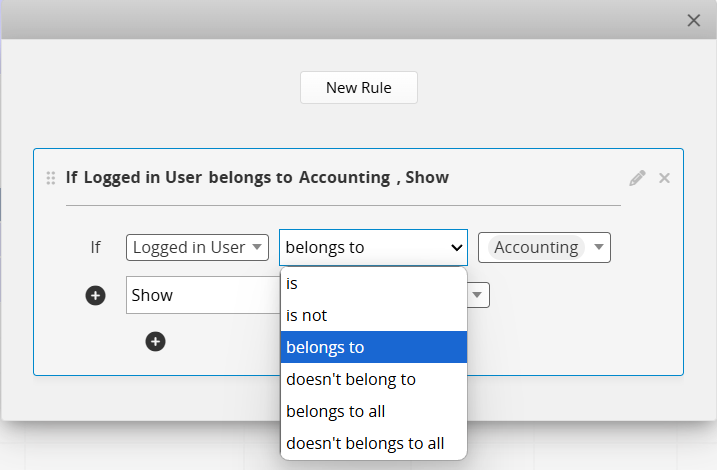
When a condition involves multiple groups, you can specify whether a record must belong to or not belong to any of the groups, or belong to or not belong to all of them.
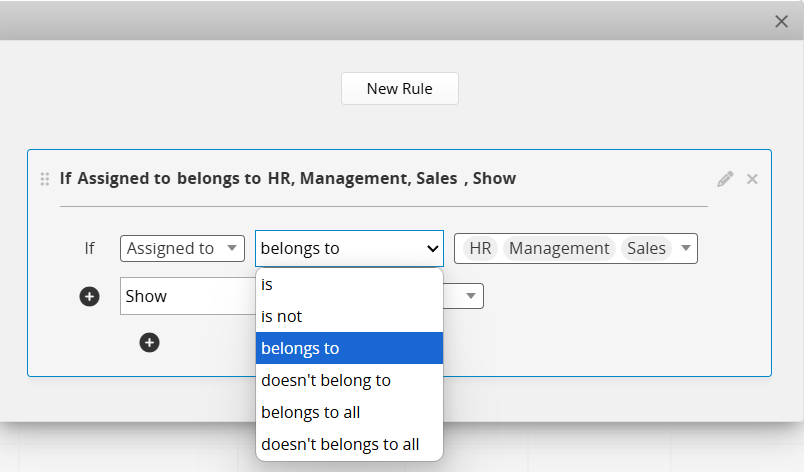
1. If a set of conditions includes multiple criteria, you can only use either AND or OR to relate them; you cannot combine both types of relations.
2. Comparing values with other fields is not supported.
If you have the above requirements, it is recommended to create a new Free Text field on the sheet and use a Conditional Formula to check the values, then set the Conditional Formatting based on the formula's result.
For example, if you want to set the rows where the "Actual Amount" exceeds the "Estimated Amount" to have a red background:
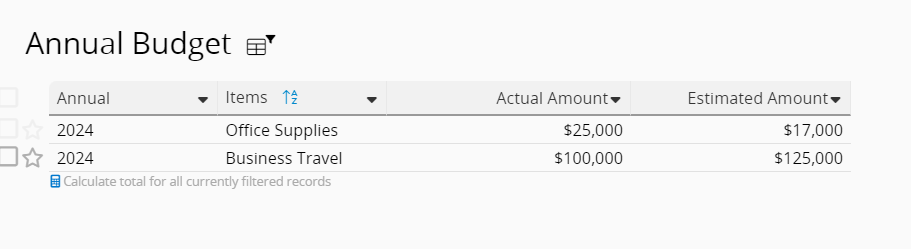
First, add a new field that applies a Conditional Formula to determine if the record meets the criteria.
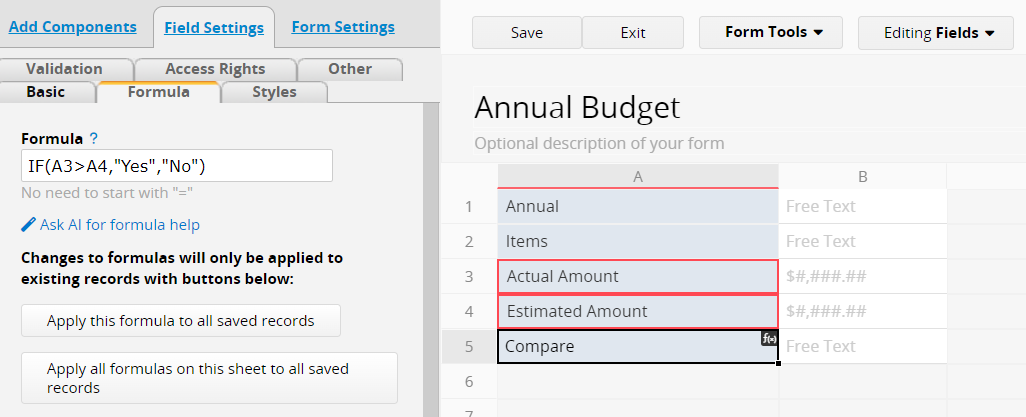
Then, set the Conditional Formatting based on the formula result (Yes, No).
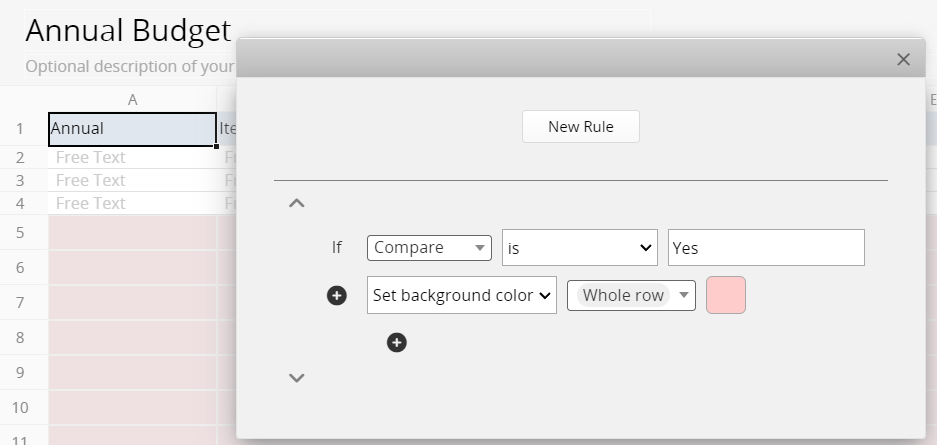
When setting up Conditional Formatting, the newest rule appears at the top of the list. The system executes the rules from top to bottom, and the result of the last applied rule determines what is displayed.
Therefore, if multiple conflicting rules are set for the same field, the final display outcome may not match your expectations.
For example, if you have a Payment Log as below:

You would like to set the rules as:
1. If the "Payment Type" field is "Cash", display the "Amount Received" field.
2. If the "Payment Type" field is "Wire Transfer", display the "Amount Received" field.
3. If the "Payment Type" field is "Check", display the "Check Number" field.
Most of the users will set the conditional formatting like:
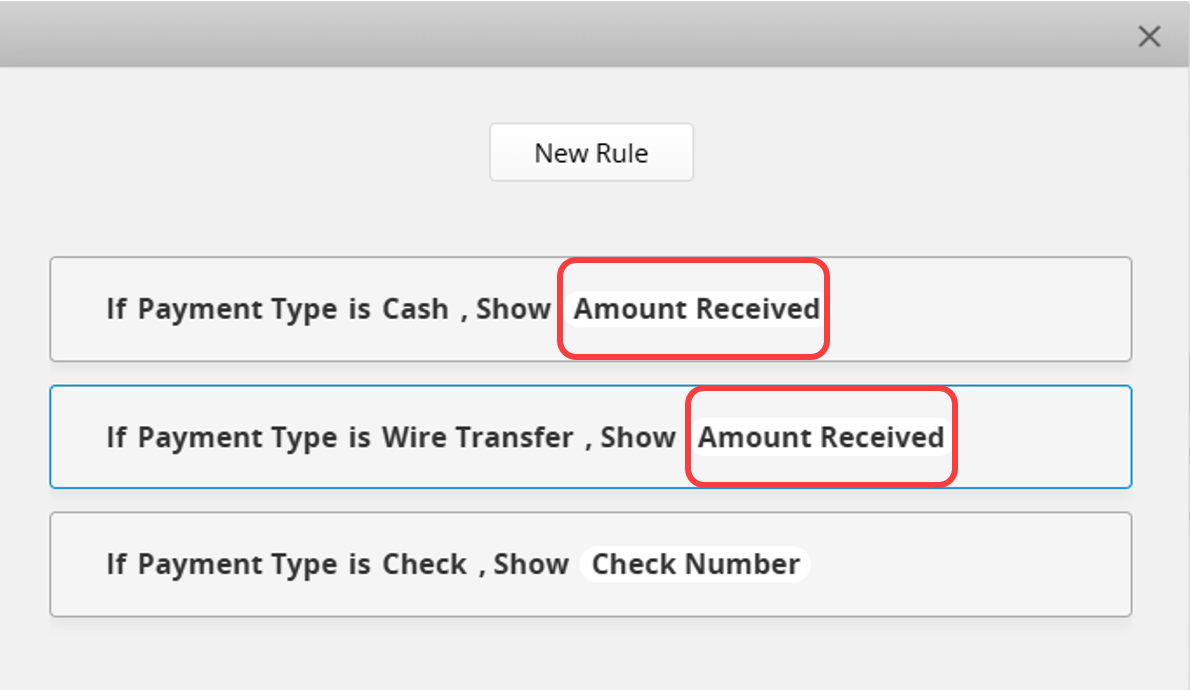
With this setting, the "Amount Received" field is listed in multiple rules and may result in an error. For example, let's say we have a payment that is paid with cash, the "Amount Received" field won't be displayed as expected:
In this case, since the "Amount Received" field is included in multiple rules, the result may not display as expected. For example, when the payment method is set to "Cash", the "Amount Received" field might not appear correctly.

Let's see how the system executes those rules when a payment is paid by cash:
1. Match the rule and display the "Amount Received" field.
2. Does not match the rule and thus hides the "Amount Received" field.
3. Does not match the rule and thus hides the "Check Number" field.
As a result, the system will hide the "Amount Received" field after executing all those rules.
To fix this issue, make sure to combine the conditions into a single rule that targets the same field, rather than creating separate rules for it.
For example, if you want the "Amount Received" field to appear when the payment method is either "Cash" or "Wire Transfer", you can configure it as shown in the image below.
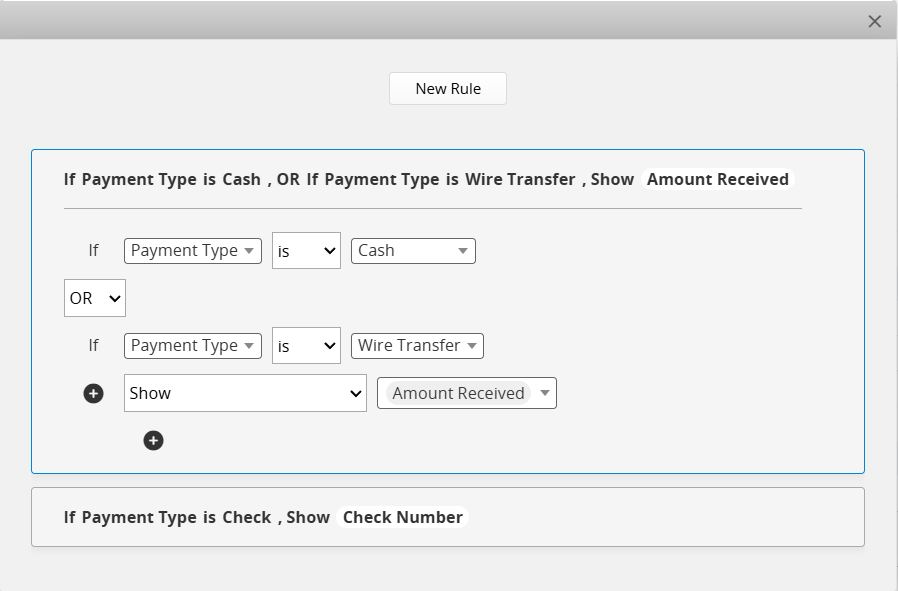
Then, the conditional formatting shall work as expected:

1. Conditional Formatting for Form Pages and Listing Pages needs to be set separately.
2. Avoid duplicating field attributes between field properties and Conditional Formatting.
(a) If a field is set as Not Empty or Hidden, you cannot select the same field to be Not Empty or Hidden/Shown in Conditional Formatting settings.
(b) Manually setting a field as Not Empty or Hidden after Conditional Formatting has already designated it as Not Empty or Hidden under specific conditions will override the Conditional Formatting and automatically remove the setting.
(c) When a field is set as Read Only, Conditional Formatting takes precedence over field property settings. It is recommended to retain the Conditional Formatting settings and remove field properties.
For example: Apply Conditional Formatting to make the "Total Amount" field Read Only when the "Status" field of a quotation sheet is marked as "Completed". Even if you set the "Total Amount" field as Read Only, it can still be modified when the "Status" field is not "Completed". The Read Only status of the "Total Amount" field only applies when the "Status" field is marked as "Completed".
Note: If a field or Action Button is configured to show only when certain conditions are met, there's no need to additionally configure it as Hidden. The system will automatically hide the item when the condition is not met.
3. When a field is Hidden by Conditional Formatting, the system will ignore the Not Empty and Validation checks on that field. This method can serve as an alternative for setting conditional "Not Empty" or "Validation", providing more flexibility in sheet design.
 Thank you for your valuable feedback!
Thank you for your valuable feedback!