When designing links between sheets, in addition to creating a new sheet from a Subtable, you can create a Reference Subtable from another sheet to automatically list related records.
For example, if you have a "Sales Order" sheet and an "Accounts" sheet, you may add the "Sales Order Information" as a Subtable in the "Accounts" sheet to view each customer's order history. This feature quickly consolidates relevant records from the database.
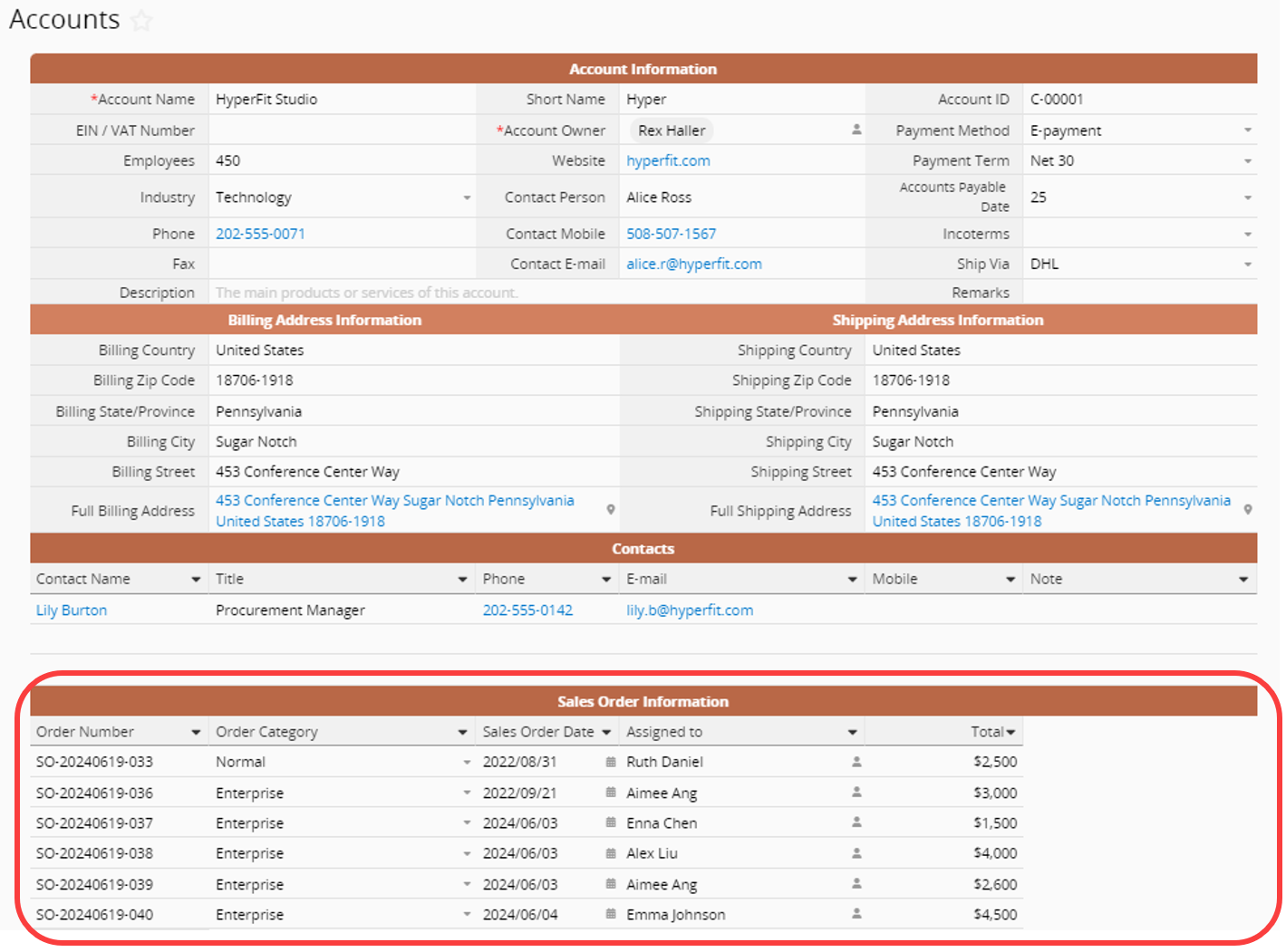
Before adding a Reference Subtable using Show References From Existing Sheets, make sure both sheets share the same Linked Field with Link & Load. The setup process differs depending on whether you're referencing independent fields or Subtable fields. Both methods are explained below.
If you have a "Sales Order" sheet and an "Accounts" sheet, and you would like to display the "Sales Order" data as a Subtable in the "Accounts" sheet, please follow the steps below:
First, enter the Design Mode of the "Sales Orders" Form Page. In the From Tools menu, under Linked Sheets, ensure it is linked to the "Accounts" sheet in Link & Load.
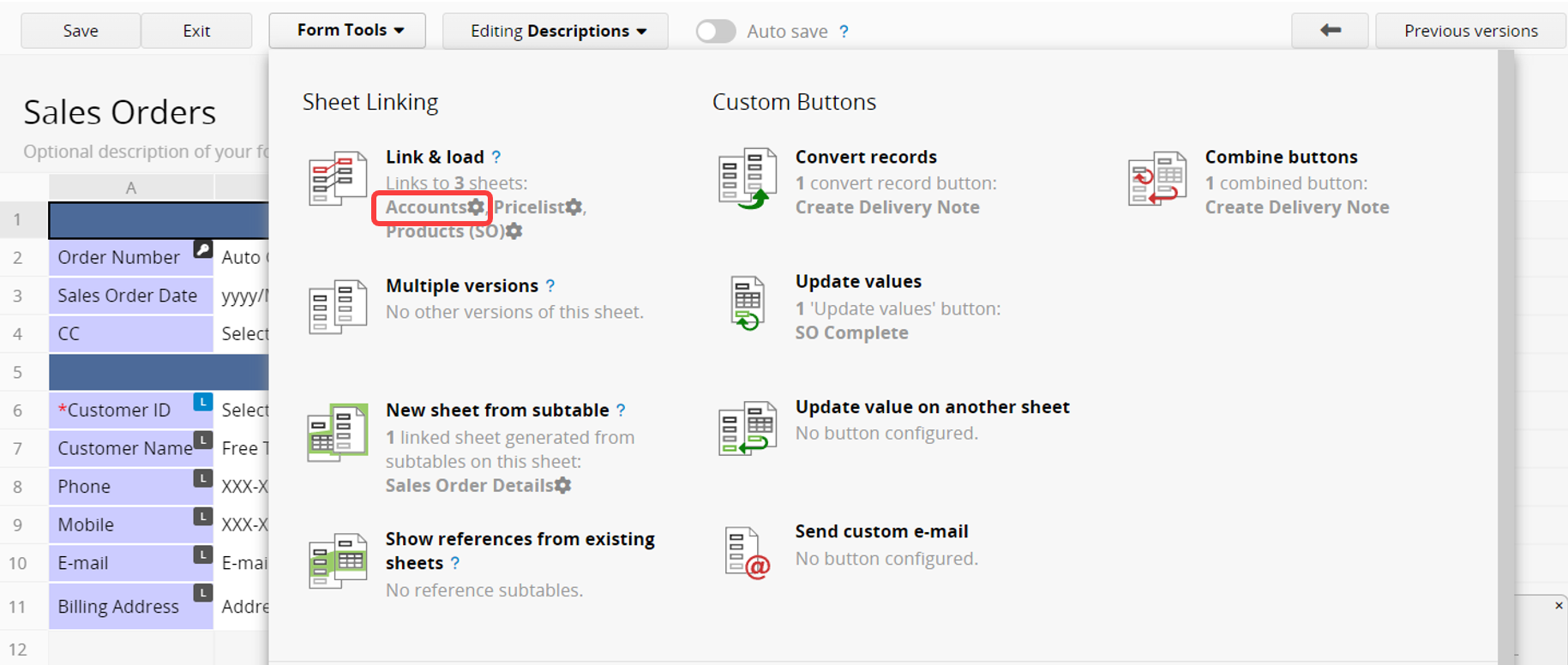
Next, return to the Design Mode of the "Accounts" sheet and select Show References From Existing Sheets under Sheet Linking.
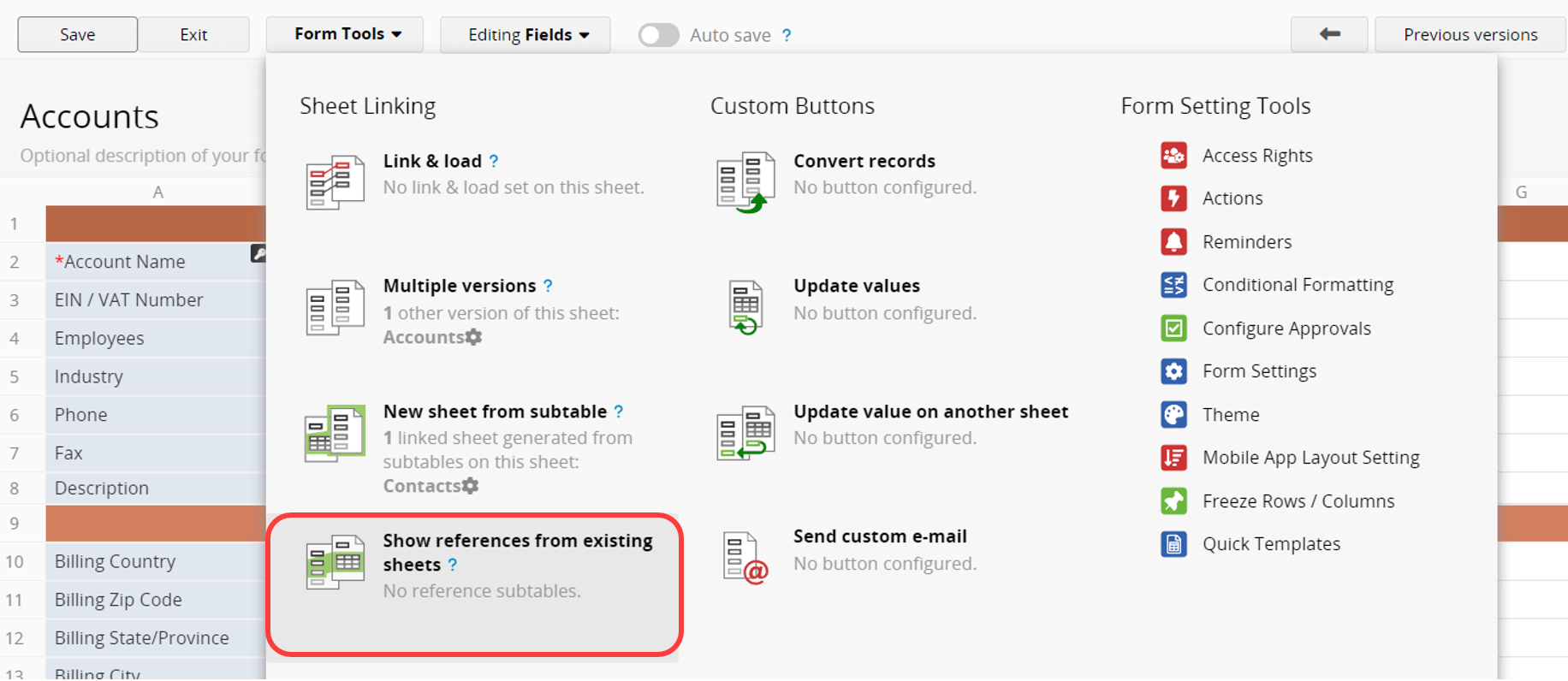
It will automatically list all linked sheets. You can directly find and select the sheet you want to add as a Reference Subtable from this list.
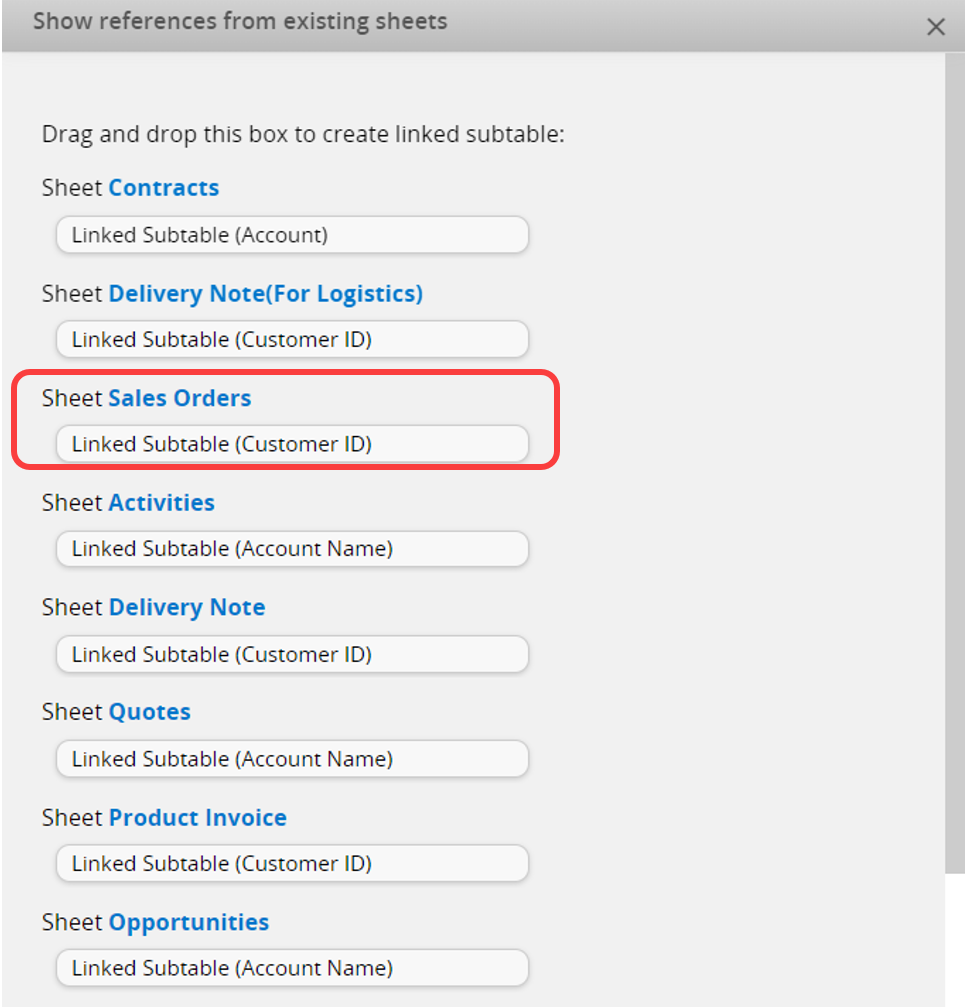
Hover over the linked Subtable, which will turn green. Hold down and drag it to the desired position.
In the field selector window, use the arrows to place the fields you want to include in the Subtable under Selected Fields and move the ones you do not wish to display under Available Fields. Adjust the order of fields under Selected Fields using the up and down arrows.
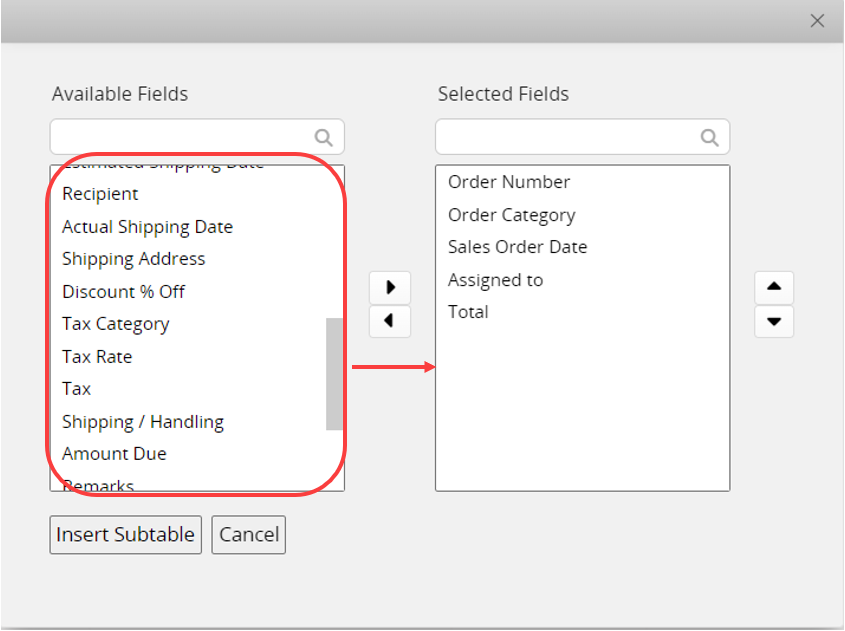
Once completed, click the Insert Subtable button and save the design. The Reference Subtable will then be added to the sheet.
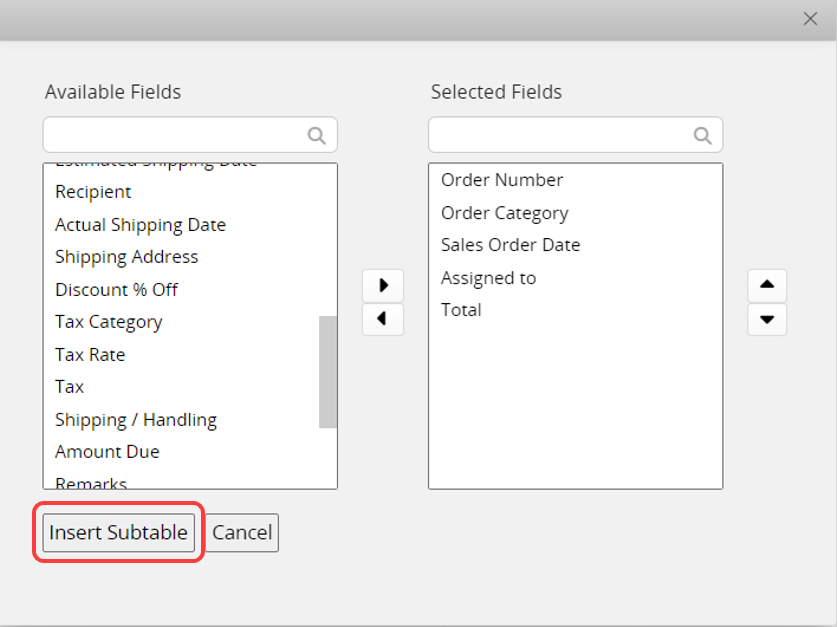
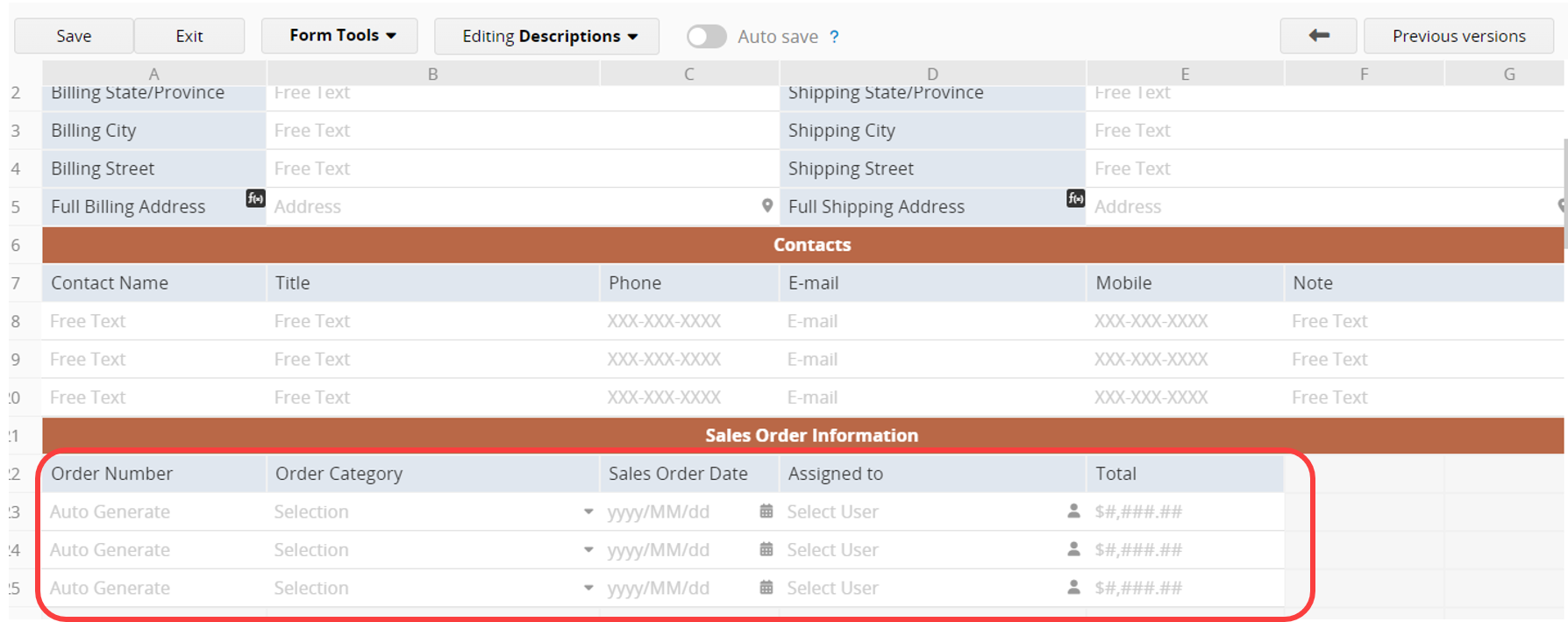
You can see that the Reference Subtable in the "Accounts" sheet automatically consolidates all past order records for that customer.
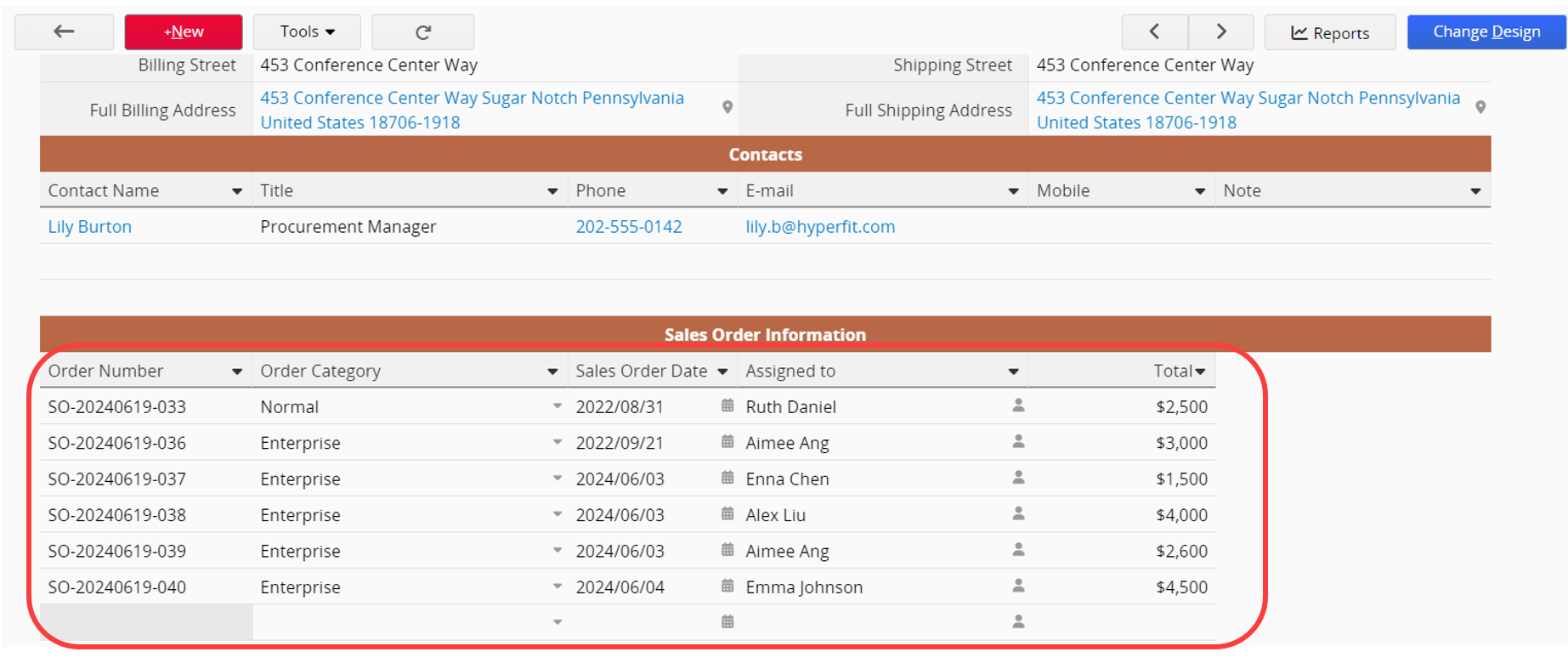
(1) Linked Fields in Independent Fields
For example, if the "Account ID" field in the "Sales Order" sheet is linked from the "Accounts" sheet, and you want the "Accounts" sheet to automatically display each "Order Item" from the Subtable in the "Sales Order" sheet, we recommend the following approach:
1. Use the New Sheet from Subtable feature to create an independent sheet ("Order Items") from the Subtable.
2. Use Link Fields From Parent Sheets to include the "Account ID" field from the Parent Sheet ("Sales Order") in the new sheet.
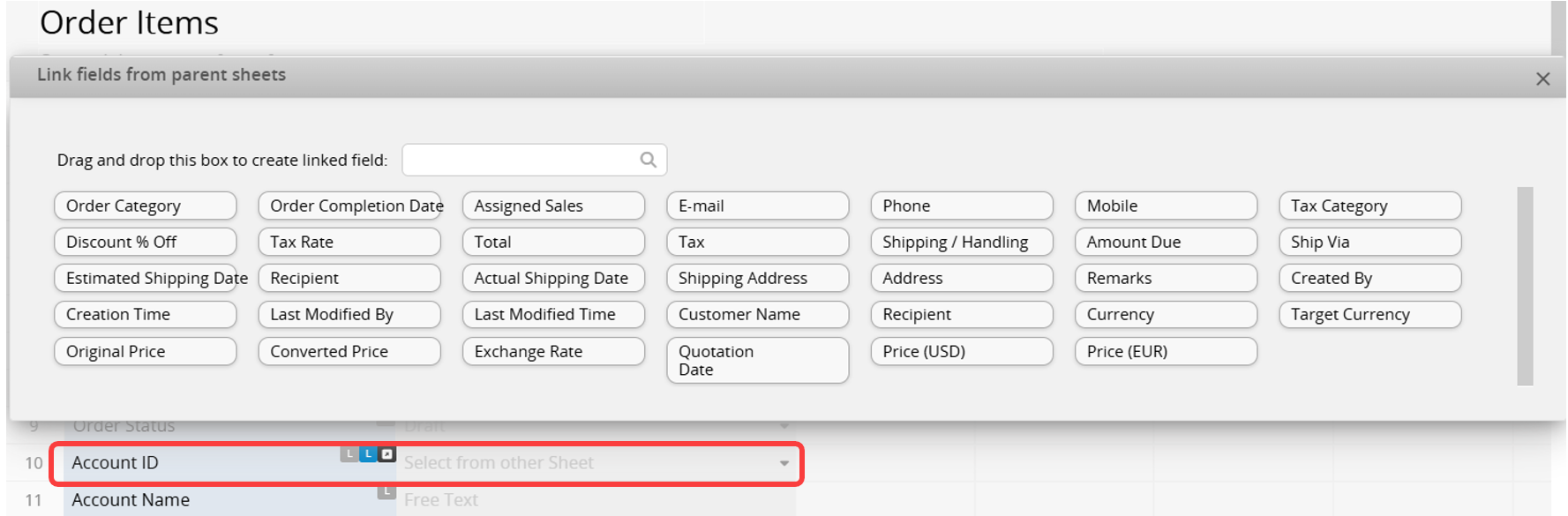
3. Similar to Showing Independent Field Data in a Reference Subtable, use Show References from Existing Sheets to populate the Reference Subtable with data from the new sheet.
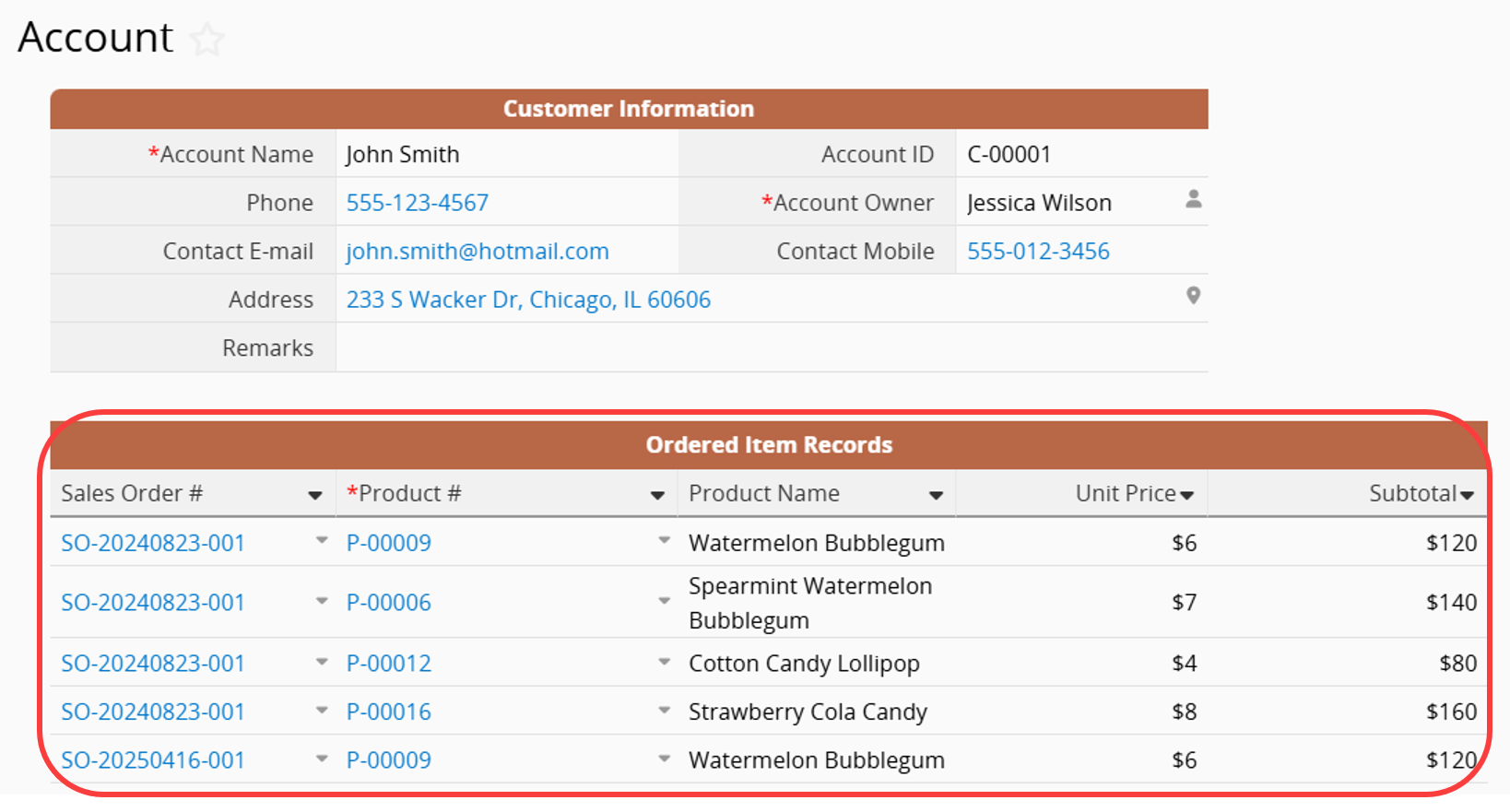
(2) Linked Fields in Subtable Fields
For example, there is an "Employee Management" sheet that has a Link and Load relationship with the "Project Management" sheet through the "Owner" field in the Task Subtable, and you want to display all "Project Tasks" assigned to an employee as a Subtable within the "Employee Management" sheet.
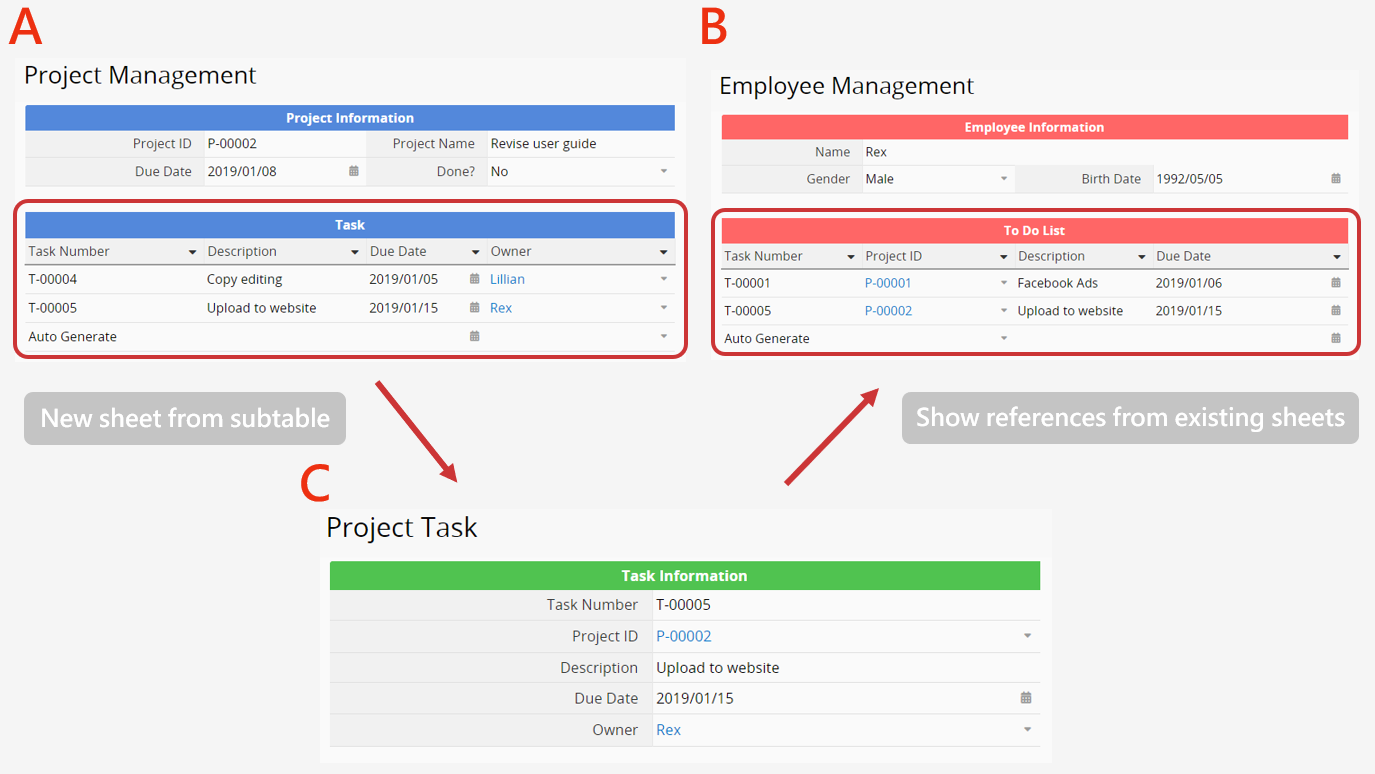
Just like the previous method, create an independent sheet from that Subtable with the New sheet from Subtable feature, then populate the Reference Subtable by using Show References From Existing Sheets in the target sheet.
When you add new fields to the source sheet and want to include them in the Reference Subtable, navigate to Form Tools to find the source sheet listed under Show References From Existing Sheets in the Sheet Linking section, then click on the sheet name.
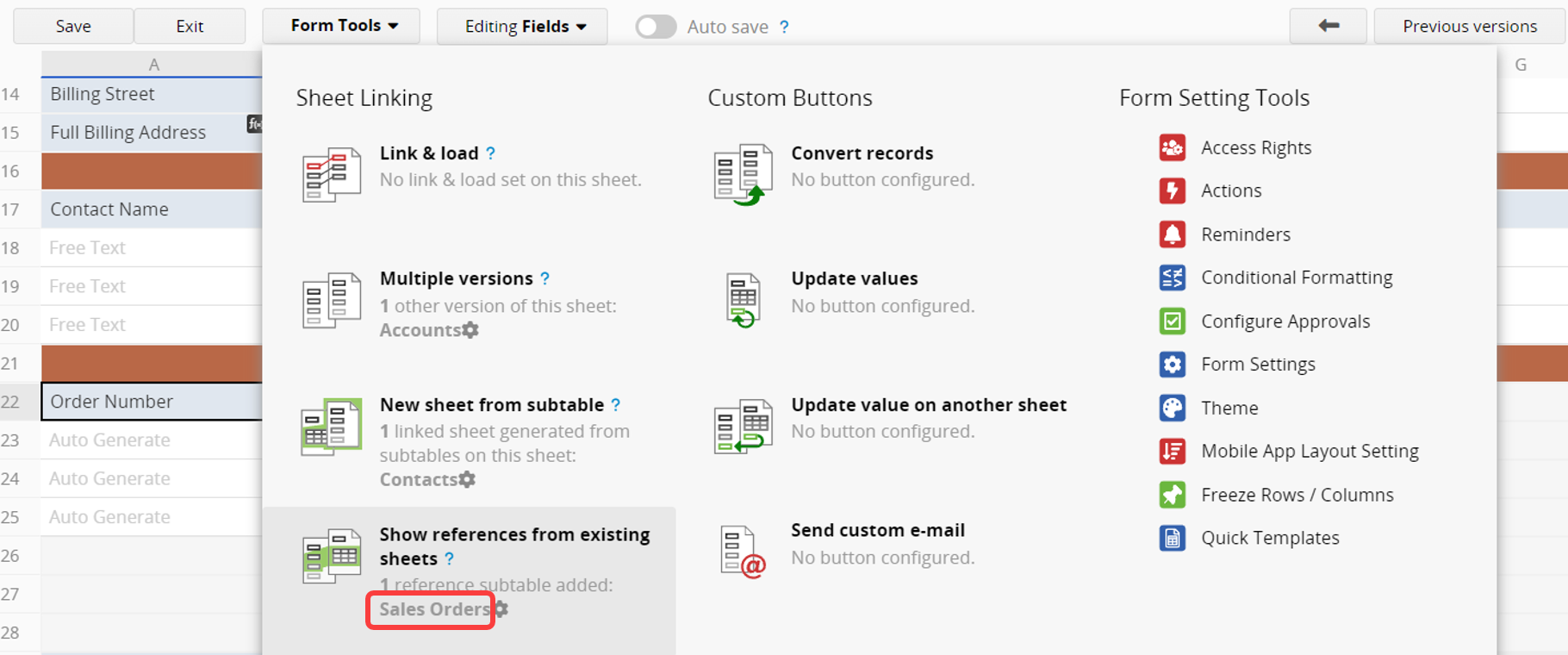
In the pop-up window, add the fields you want to include to the Selected Fields.
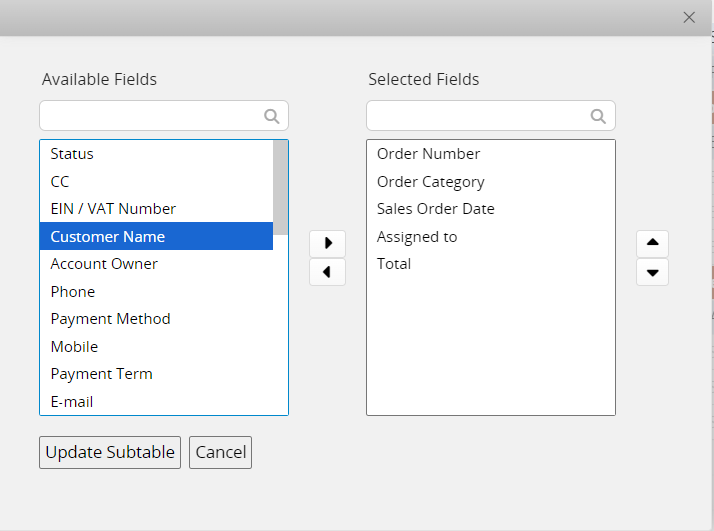
You can add a button for quick switching to create a new record on the source sheet that this Subtable refers to. Navigate to the list of linked sheets under Show References From Existing Sheets in the Form Tools menu, then click the gear icon next to the sheet.
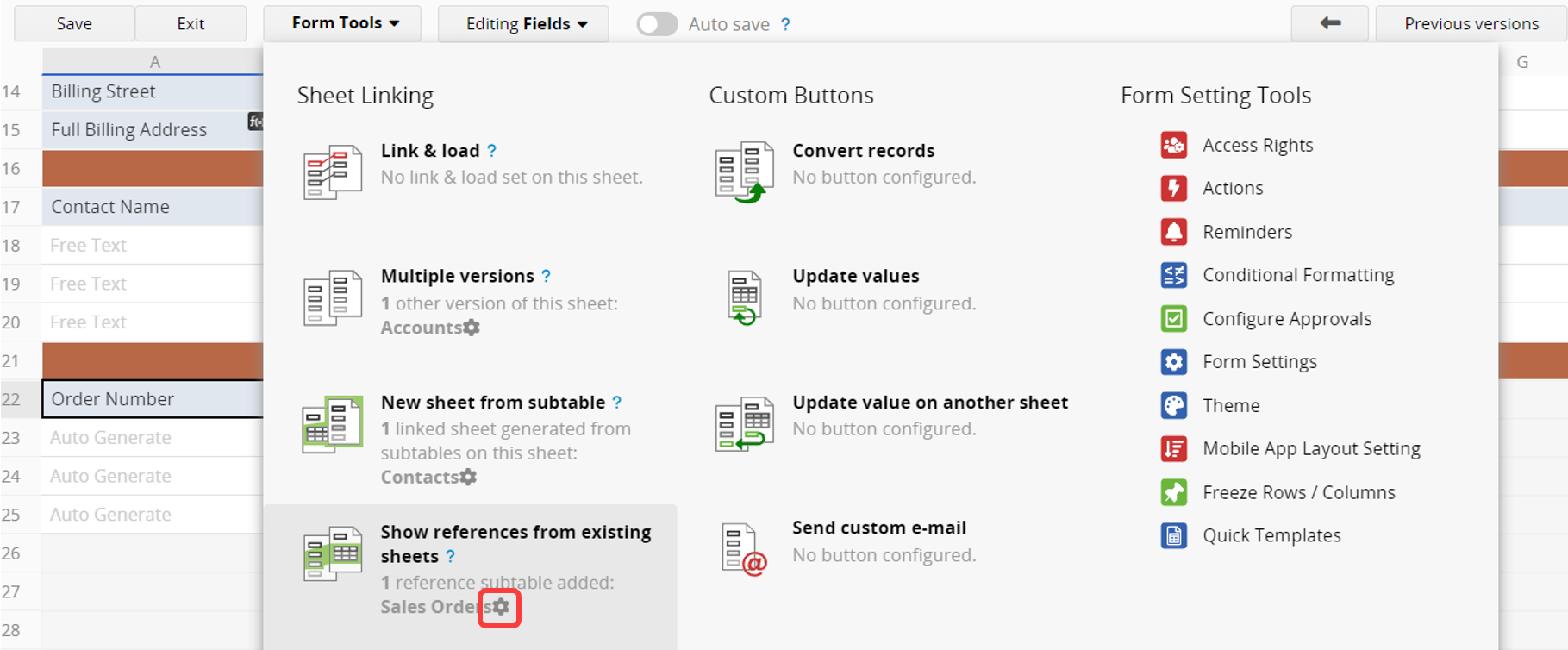
Click on the "Create button" and name the button in the window.
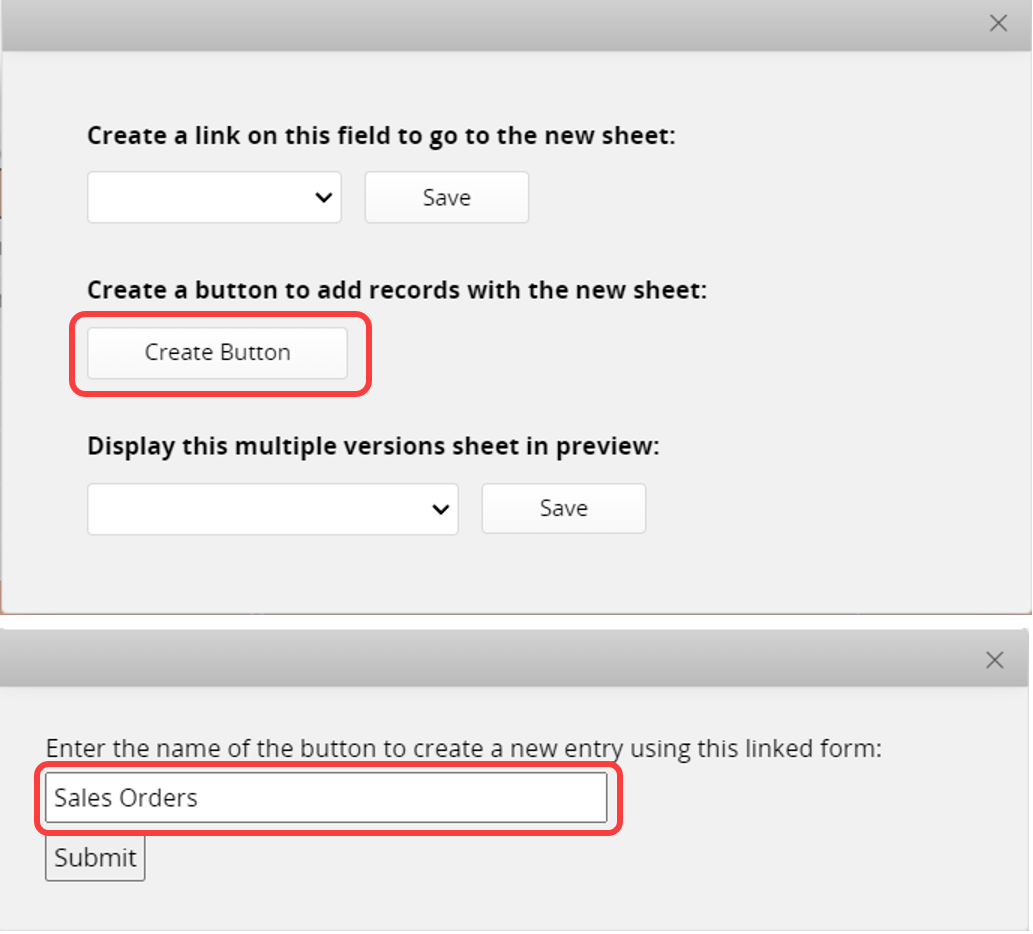
Clicking the button will directly open the source sheet.
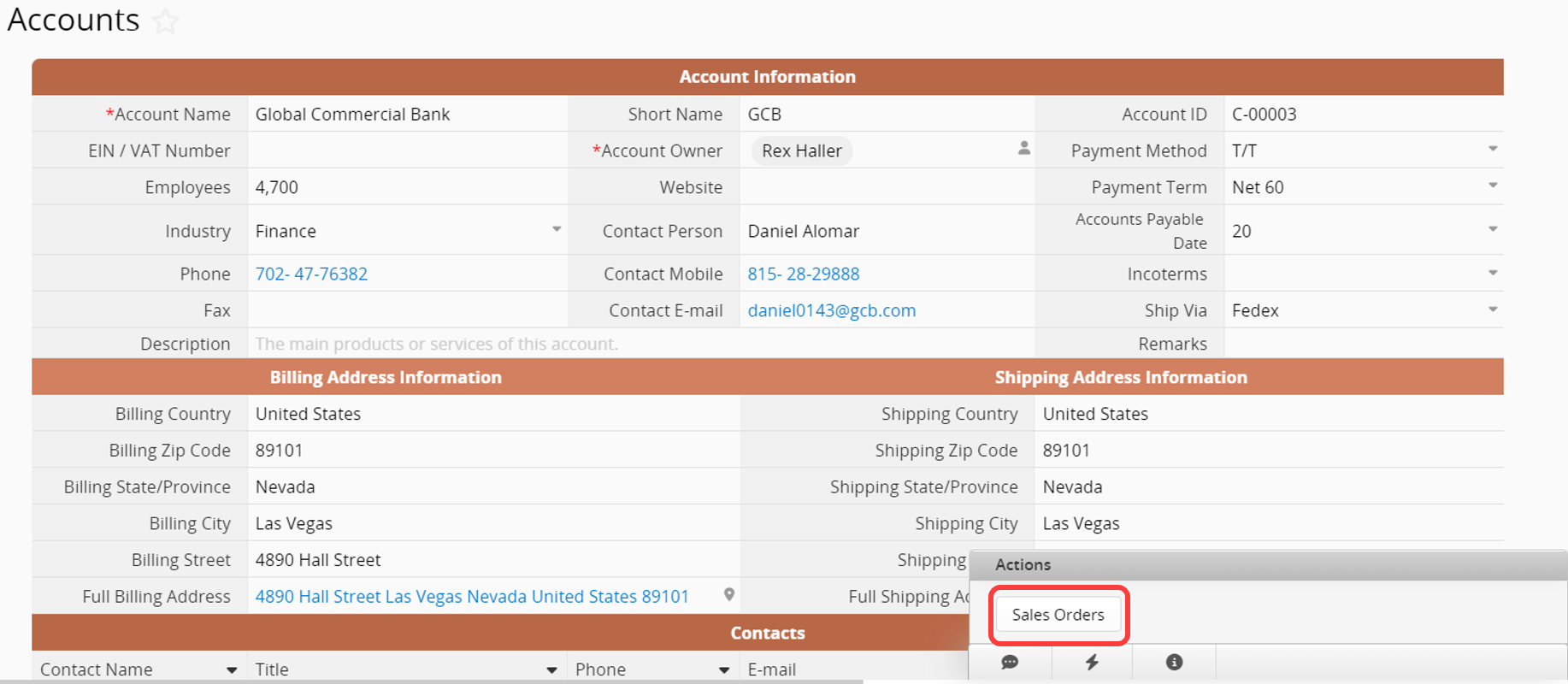
You can then add new records in the source sheet, and the corresponding linked fields will be automatically populated.
Note: By default, the system automatically closes the source sheet tab after saving a record. To keep the tab open after saving, please refer to this article.
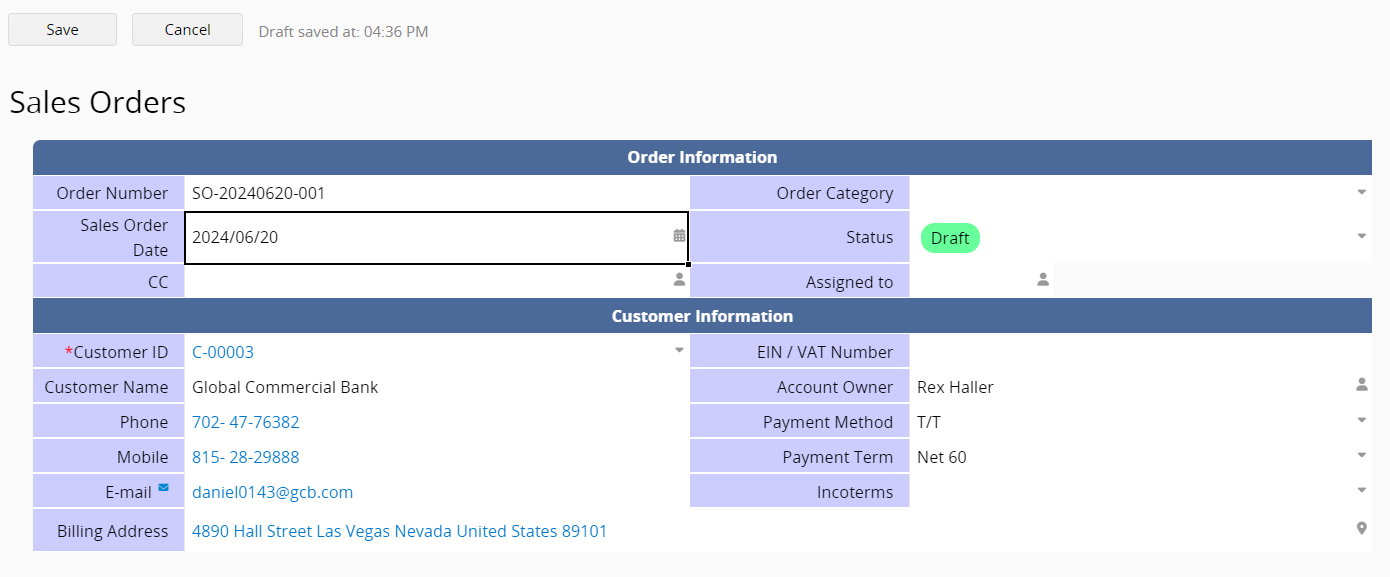
Note: If you want to remove Action Button, you may refer to this article
You can create links on text fields within the Reference Subtable to take you to the corresponding source sheet.
For example, there is an "Accounts" sheet with a Reference Subtable containing "Sales Order Record", linked using Show References From Existing Sheets to the "Sales Orders" sheet.
In the Design Mode of the Form Page, navigate to Form Tools. Click the gear icon next to the "Sales Orders" sheet, listed under Show References From Existing Sheets.
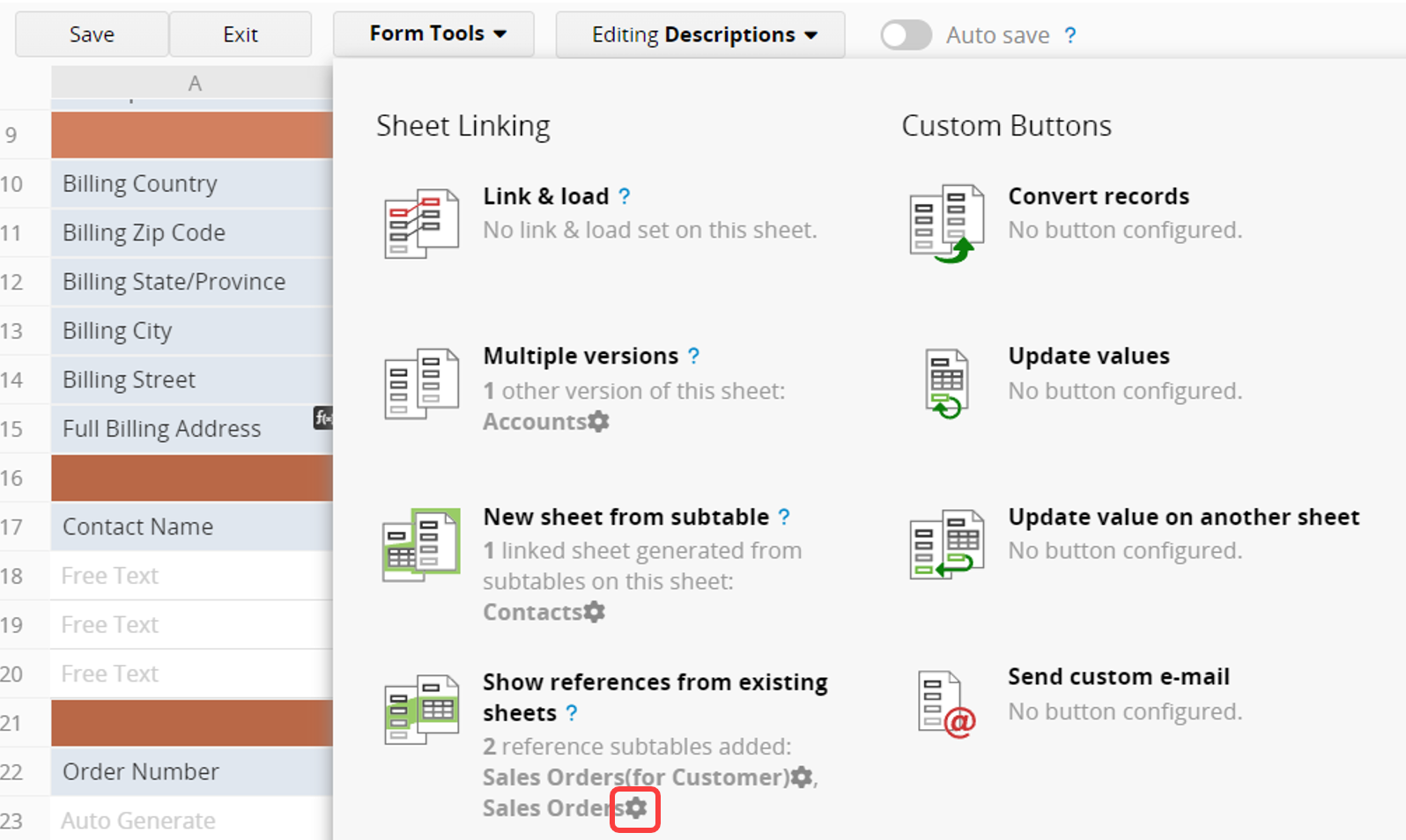
Select the "Orders Number" field under Create a link on this field to go to the new sheet. If the referenced source sheet has Multiple Versions, you can set a default version to display.
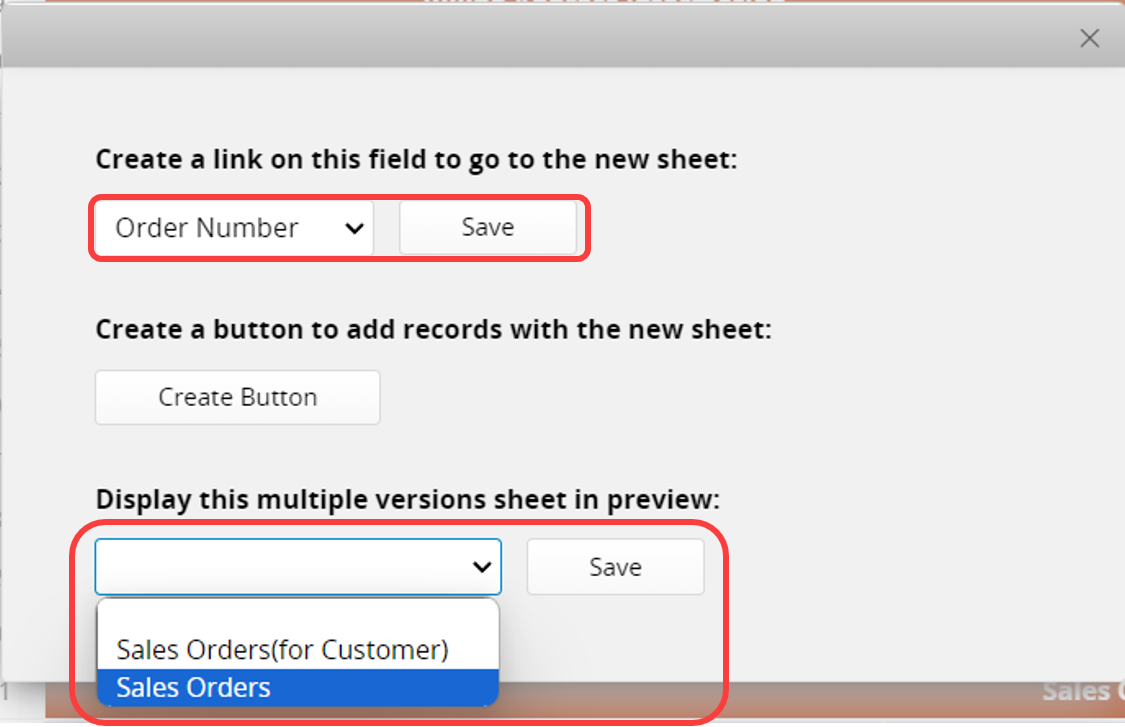
After saving and exiting the Design Mode, you will notice that the selected field values have become links.
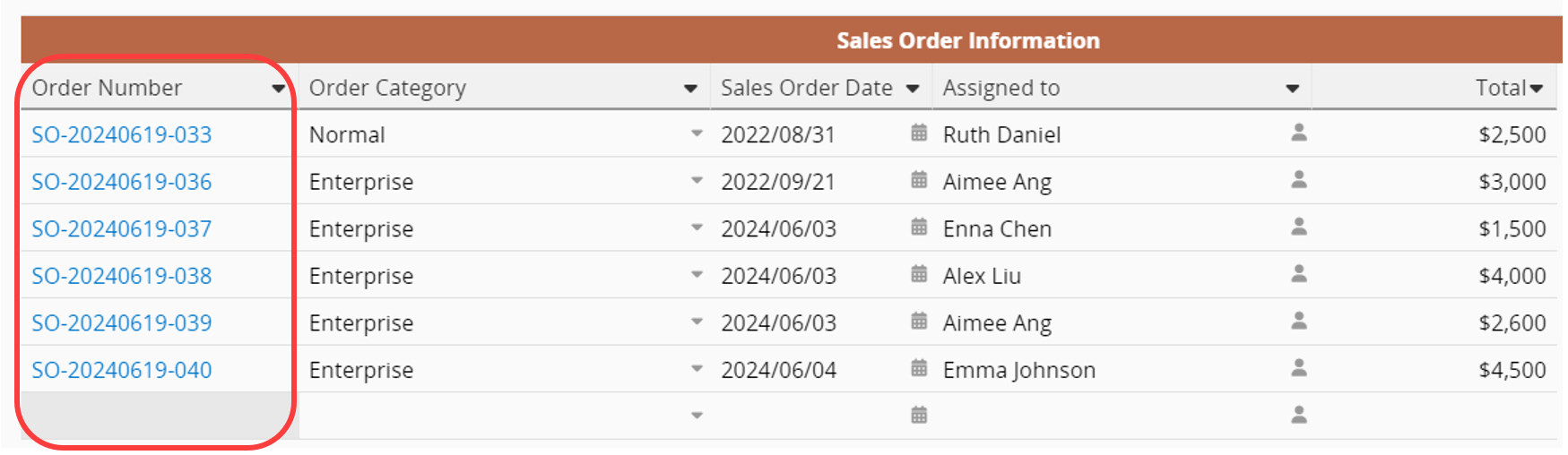
Clicking on any of these links will take you to the related record in the source sheet.
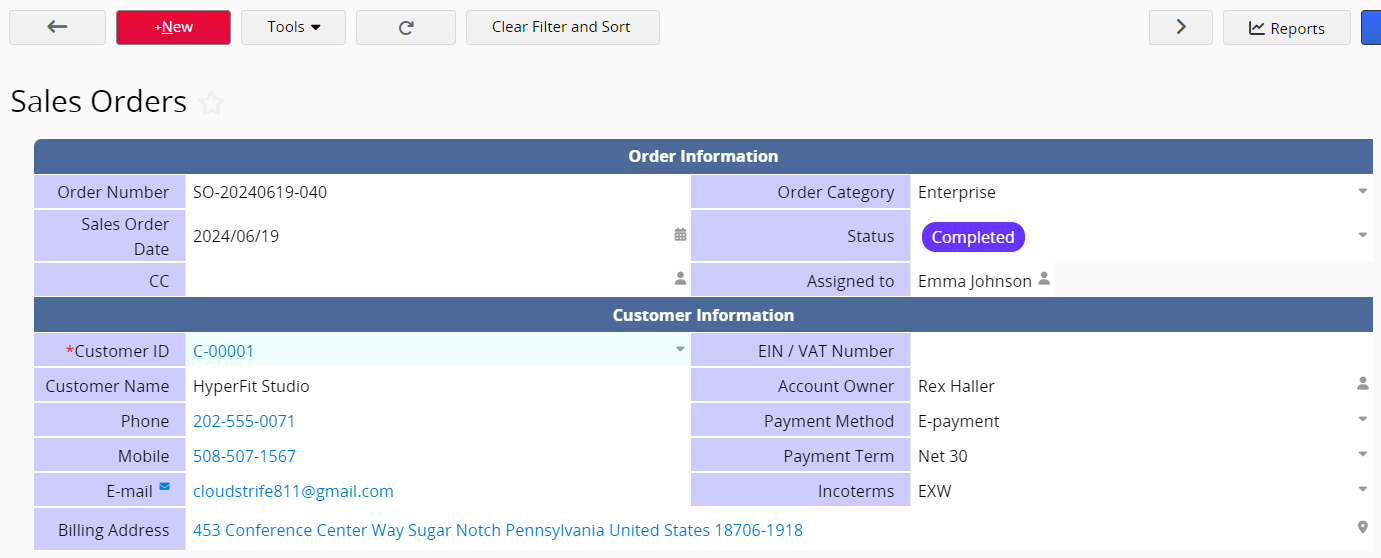
For more detailed information about Show References From Existing Sheets, you can refer to the following tutorial video.
 Thank you for your valuable feedback!
Thank you for your valuable feedback!