In Custom Print Report, users can upload their own designed templates in addition to using the default ones. Sometimes, manual adjustments to the templates are needed before uploading. The following outlines considerations for designing and adjusting templates manually.
Currently, only docx templates are supported. It is recommended to start by downloading the default template from the Custom Print Report settings page before making manual adjustments. You can then modify the table's background color, borders, positions, and add titles, text, or images as needed. Be aware of the different syntax for independent fields and subtable fields when adding or removing fields.
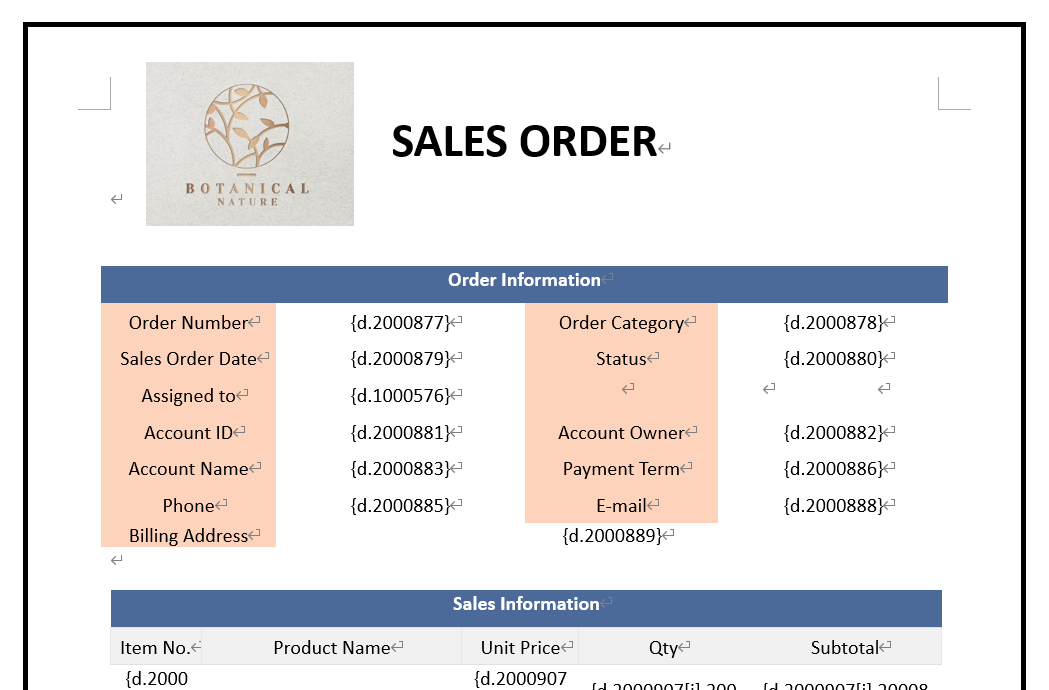
Note: When adjusting the position of Subtables, avoid placing different Subtables in the same row to prevent printing issues.
If the Image Upload or Signature fields do not output correctly, you can download the default template again. If re-downloading the default template is inconvenient due to using a custom-designed template, refer to the following methods:
Since Image Uploads and Signature fields are output as images, you cannot directly reference the fields in a template by entering {d.field_id}. The correct approach is as follows:
Method 1: Using Field Parameters from the Default Template
1. Go to the custom print report setup page and download the latest default template.
2. Copy the corresponding image upload or signature field from the default template (the field will display an image with the text "This is a TEMP IMAGE"; make sure to copy the entire column).
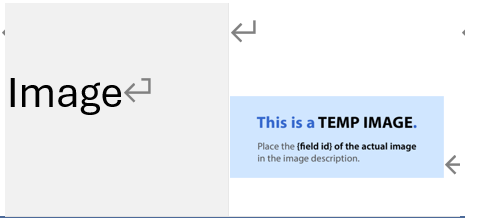
3. Paste the copied field image into your template. After uploading and saving it as a custom print report, the image upload or signature field will display correctly.
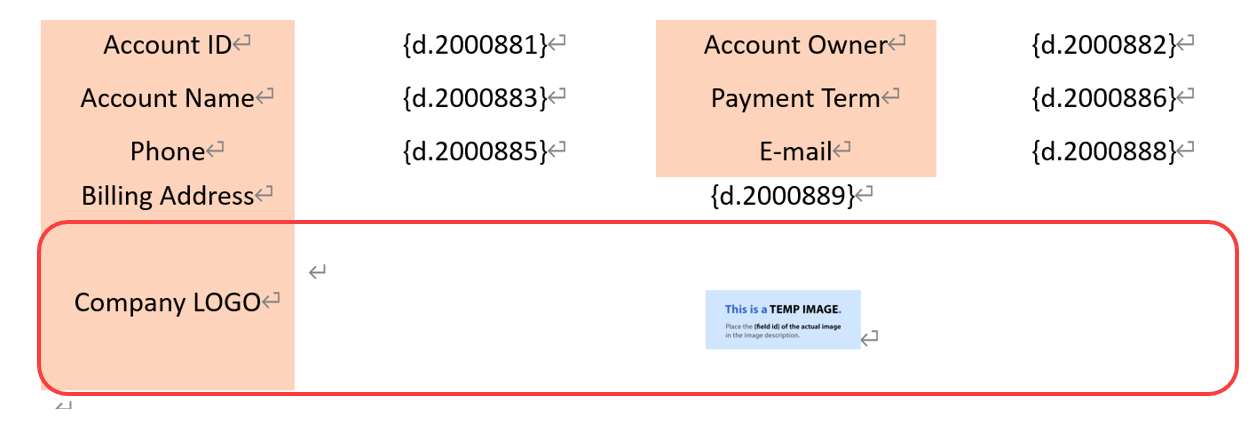
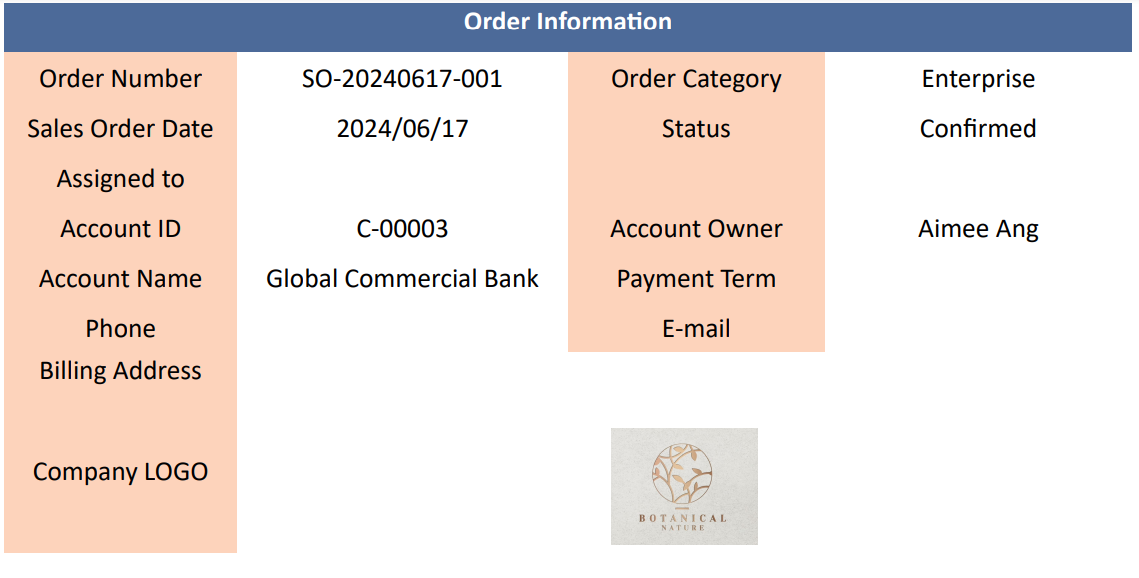
Method 2: Manually Adding Field Parameters
1. Open your custom template. At the location where you want to insert an image or signature field, upload any image from your computer.
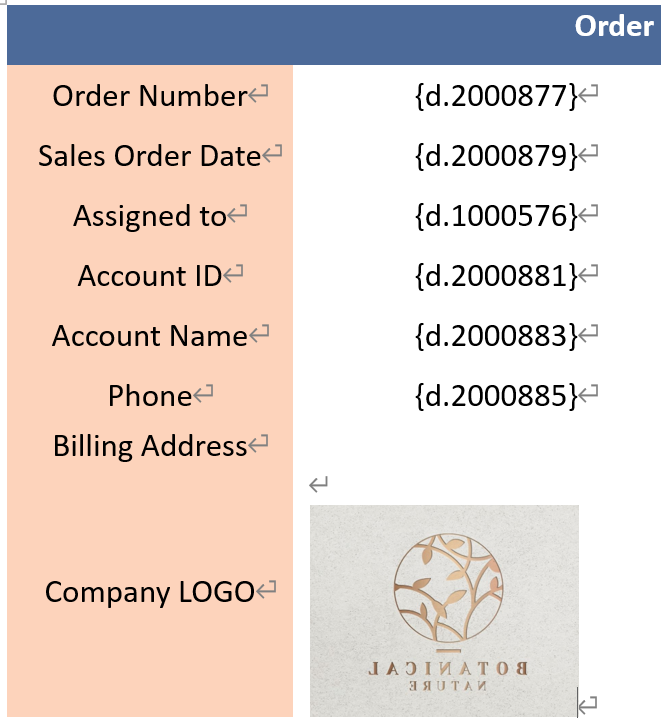
2. Right-click on the image you just inserted and select "View Alt Text".
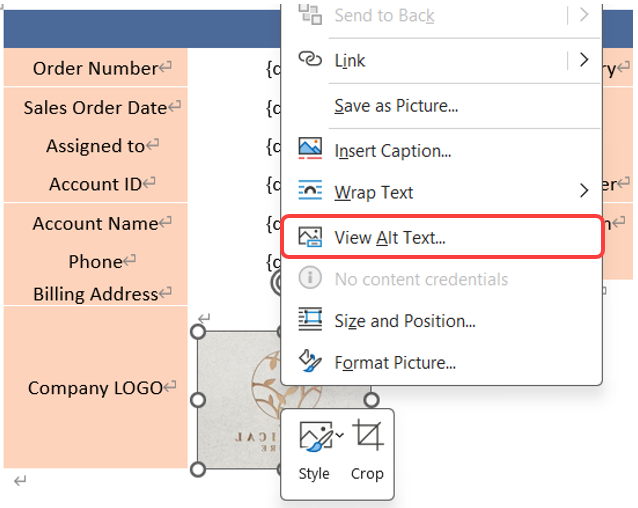
3. In the "Alt Text" description field, enter the field syntax(refer to the Field Value Syntax Reference) for the image upload or signature field from the sheet in the format {d.field id}.
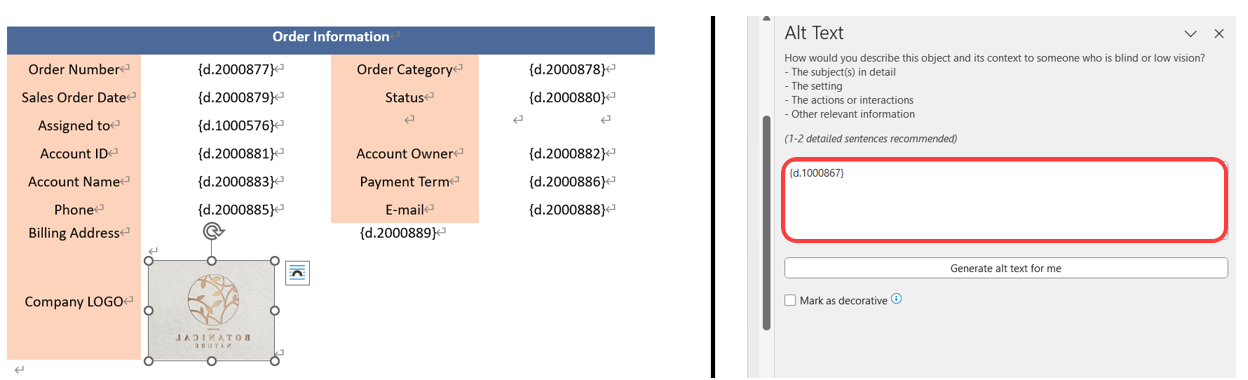
Notes: The Image Upload field only supports single-image selection and does not support multi-image settings. If you have already adjusted the field settings, you can either download a new default template or update your template by following the steps outlined above.