透過簽核流程可以讓使用者填寫完資料之後指定給主管或是特定人員審核內容,例如:請假單要送給直屬主管簽核或是出庫單需要經過倉管人員簽核。在表單內設定簽核流程,使用者新增完一筆資料後,點選開始簽核,系統就會自動寄信給第一位簽核人員,第一位人員同意後,才會再寄信給下一位簽核人員,簽核順序是由上到下。
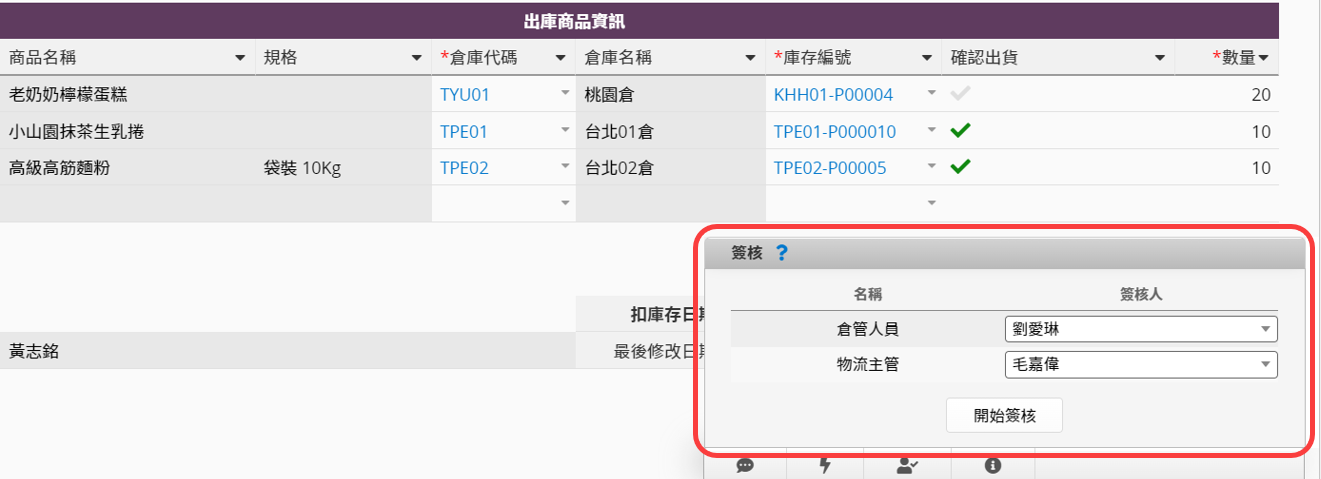
點開設計模式右下角的打勾圖示可以開啟簽核設定介面。
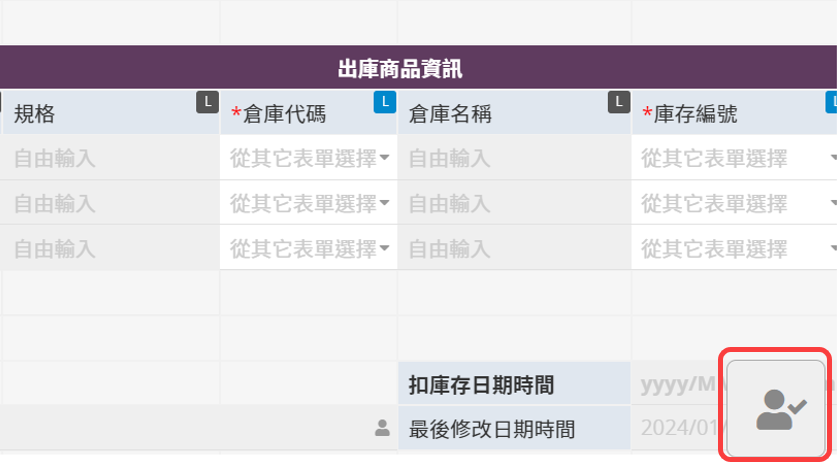
點選新增簽核流程來增加簽核人。
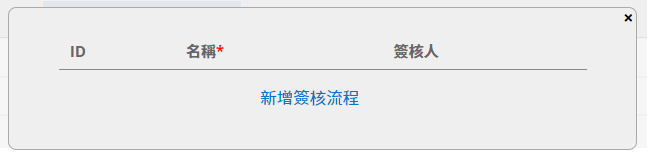
階層名稱是必填的,旁邊可以指定使用者,該人員就會是固定簽核人;或指定使用者群組,在送簽時,就能從這個群組中選一位使用者來當簽核人員。
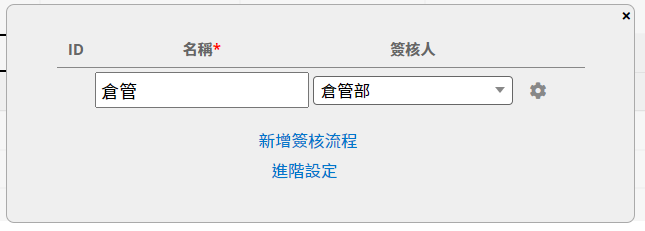
也可以從公司組織樹類別中選擇簽核人員,選擇直屬主管的話,系統就會送簽給發起簽核的使用者的直屬主管;選擇直屬主管的主管,簽核對象就會是該名使用者主管的主管;選擇前一簽核人的主管,簽核對象就會是前一名簽核者的主管。(直屬主管及直屬主管的主管簽核功能,會需要搭配系統使用者表單的直屬主管欄位。若您的表單中沒有此欄位,請聯絡Ragic support 協助更新系統表單)
你也可以指定表單中的選擇使用者或選擇群組欄位作為簽核對象,例如:送簽給該筆請購單資料的「覆核人員」,而非從採購群組中任選一人。
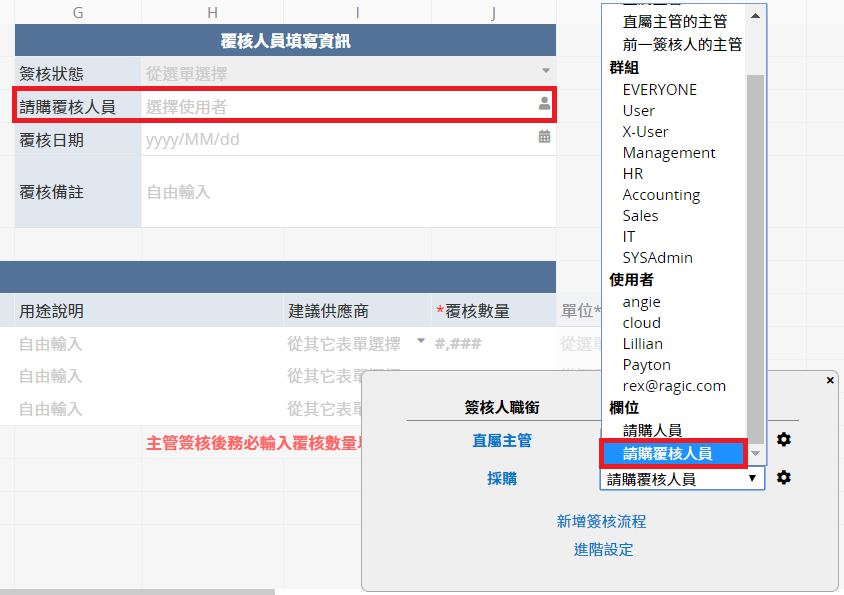
要讓使用者以外的人,如廠商或客戶簽核也沒有問題,你可以設定 E-mail 欄位作為簽核對象,如此一來在簽核的時候系統就會寄簽核信到欄位中的 E-mail,該人員就可以直接在信件中簽核。
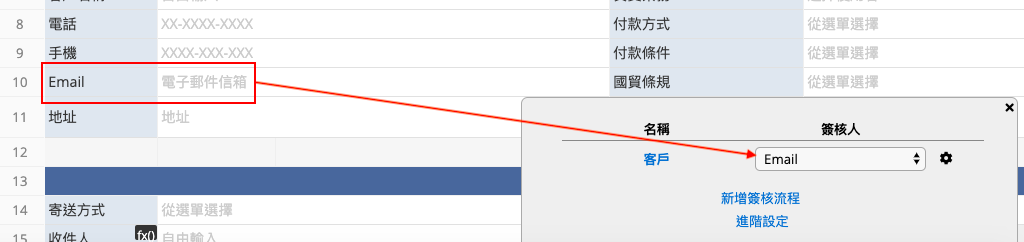

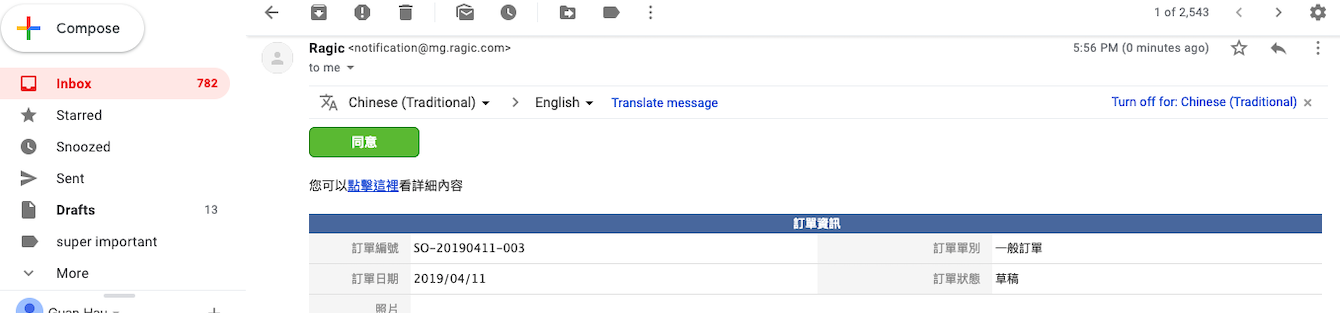
設定完成後,可以直接拖曳來移動簽核順序。
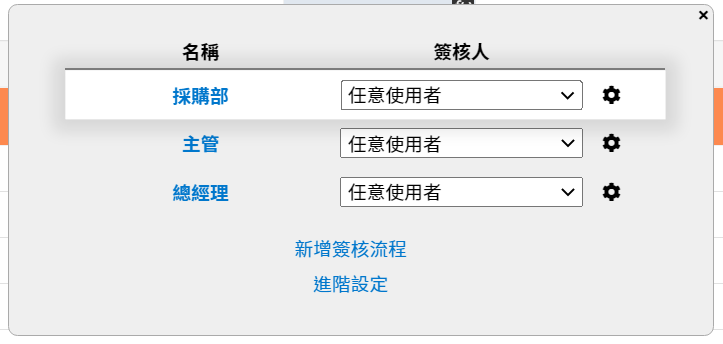
點簽核階層旁的齒輪來加入同階簽核人,而同階簽核人需要全部都同意後才會進到下一階簽核。
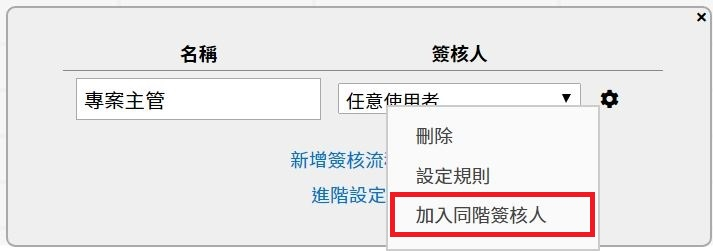
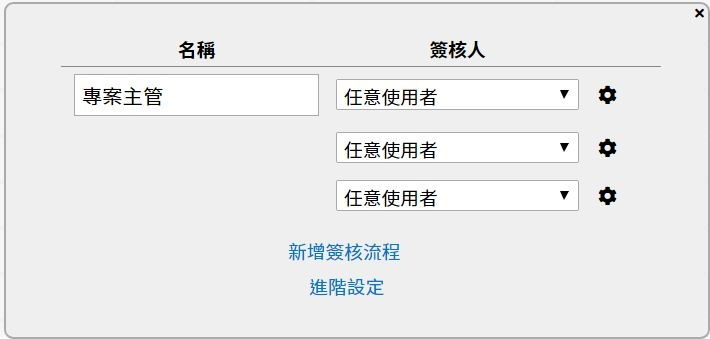
如果要讓使用者自行決定同階簽核的人數,可以先設定一個選擇使用者欄位,並將多選打勾,然後於設定簽核時選擇兩次該欄位,如此一來在該欄位選擇的使用者們都需要完成簽核才會進到下一階。
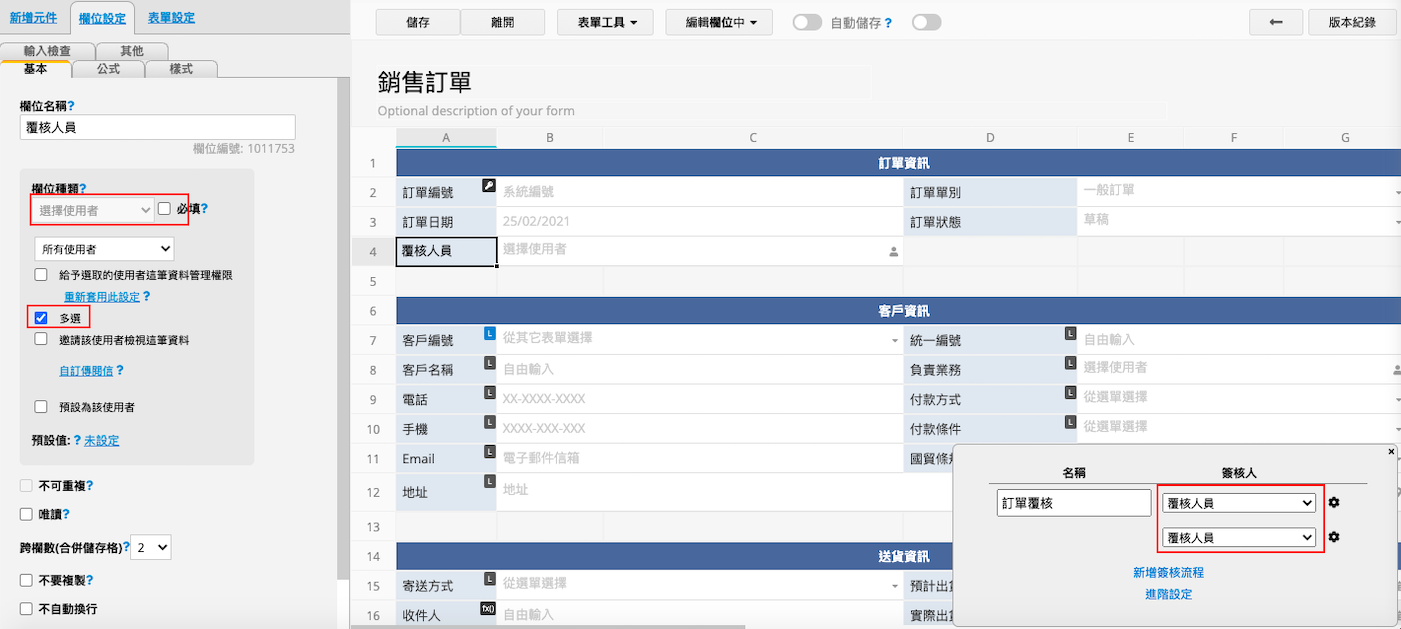
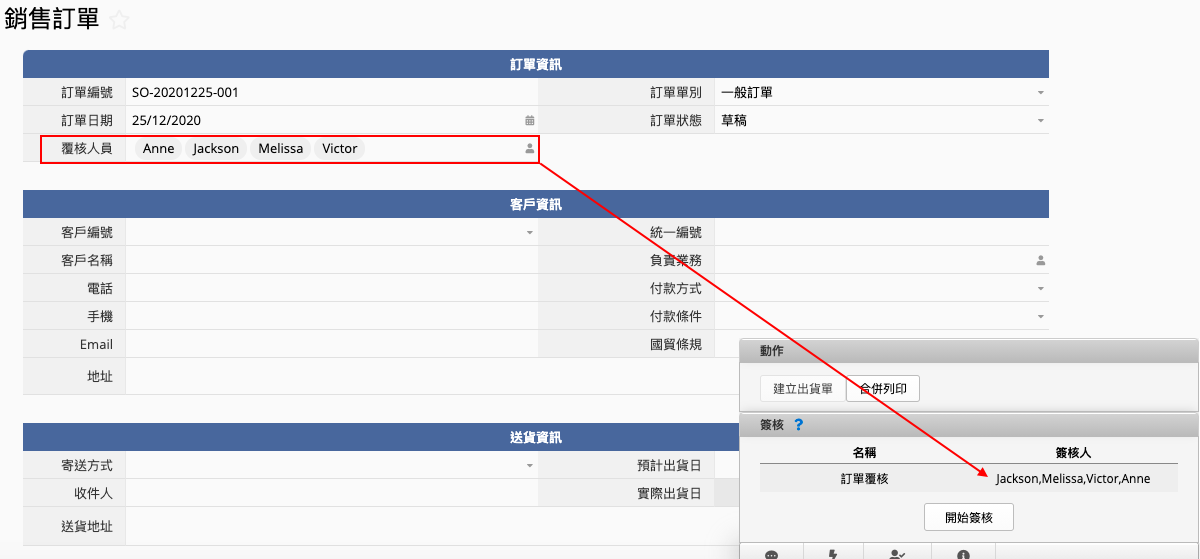
當你加入同階簽核人後,也可以點該階層的第一個齒輪來設定擇辦人數。假設同階簽核人有 2 位,擇辦人數設定為 1,代表 2 位簽核人只要有 1 位簽過即可。
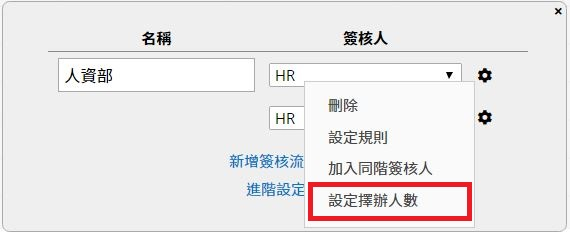
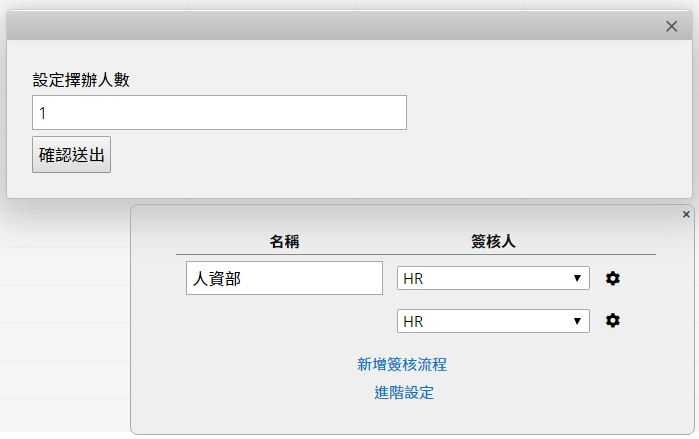
如果你想要給指定單一或多個群組的所有人簽核的話,你會需要設定至少兩個同階簽核人,再依據這一個/多個群組的人數來設定你的擇辦人數。
例如 HR 群組有 4 個人,你希望這一階簽核要給 HR 群組的 4 個人都簽核的話,你可以設定同階層裡有「HR群組」及「HR群組或此群組內的任一人」,此時就會出現可以設定擇辦人數的選項,就能夠填寫擇辦人數為 4。
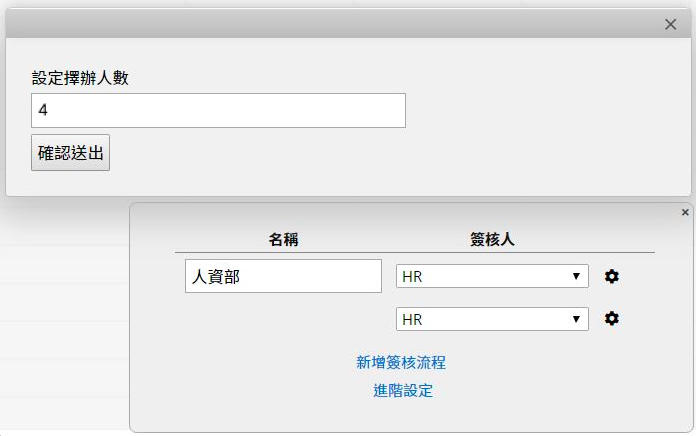
點開進階設定後,你可以看到以下項目:
嚴格身分驗證:簽核時會需要再次輸入密碼
允許拒絕簽核:提供拒絕簽核的選項
允許拒絕即退回上一階簽核:是否允許拒絕後退回上一階簽核,未啟用時拒絕會取消整個簽核流程。
開始簽核後上鎖資料:資料上鎖避免使用者修改資料
新建資料後自動開始簽核:只有當一筆資料滿足以下條件時才會自動開始簽核:
1. 簽核流程中的每一階都無須自行選擇
2. 由內部使用者所建立的資料
要求簽核人簽名:同意簽核時會跳出簽名的視窗,勾選後使用者無法連續簽核。
簽核完成時僅通知簽核發起人:但簽核完通知以下使用者不在此限。
簽核完成後不可取消:若沒有勾選此設定時,簽核完成後預設只有系統管理者、群組管理員(管理該張表單所屬的群組頁籤) 以及有取消簽核功能權限的人可以取消簽核。設定後,一旦資料簽核流程完成後就無法取消,並且動作的執行是會以最後一位簽核人的身份來執行,因此要請確保最後一個同意簽核的使用者有執行該動作按鈕的權限,按鈕才會順利自動執行。
簽核進行時發起人不可取消:簽核進行中,預設只有簽核發起人、系統管理者、群組管理員(管理該張表單所屬的群組頁籤) 以及有取消簽核功能權限的人可以取消簽核。若不希望簽核發起人可以取消簽核中的資料,可以勾選此設定。但此項設定將優先於所有權限設定(包括功能權限設定)。勾選此設定後,無論某筆簽核發起人為系統管理者或是屬於功能權限列出有權「取消簽核」的群組,這位發起人都不能取消簽核。
不需填寫理由:簽核時填寫理由的視窗將不會顯示,勾選後將自動啟用連續簽核而無法取消。
若每一階層都不符合簽核規則時,允許開始簽核:勾選後,不符合規則的資料仍然可以開始簽核並讓使用者決定是否要完成簽核。
未簽核自動重新通知:設定後,當目前簽核階層無人簽核超過特定天數,系統將重新通知該階簽核人。
簽核完通知以下使用者:設定簽核完成後的通知名單,可以指定使用者或群組
簽核完執行以下動作按鈕:設定簽核完成後自動執行的按鈕。支援的按鈕種類:
1. 所有設計模式自訂按鈕(不包含合併列印)
2. 資料上鎖
3. 資料解鎖
4. 公式重算
5. 連結與載入同步
注意:
(1) 無論最後一位簽核人針對執行按鈕是否有執行權限,或最後一位簽核人於執行動作按鈕後的目的表單(例如:將資料拋轉到目的表單)是否有新增資料的權限(例如:「僅閱覽」或「無權限」並無新增資料權限),系統一律都會以最後一位簽核人的身份執行動作按鈕。
(2) 當此設定啟用時,所有已簽核完成的資料將隱藏「取消簽核」按鈕,也就是說當簽核流程完成後就無法取消簽核,才能避免對已執行過的動作按鈕造成不可預期的影響。若關閉此設定,「取消簽核」按鈕將重新顯示,但如果要將已自動執行過動作的資料取消簽核,建議手動將之前已經自動執行按鈕影響的資料內容、動作等復原,避免後續資料錯誤。
套用自訂簽核通知信:請參考此章節。
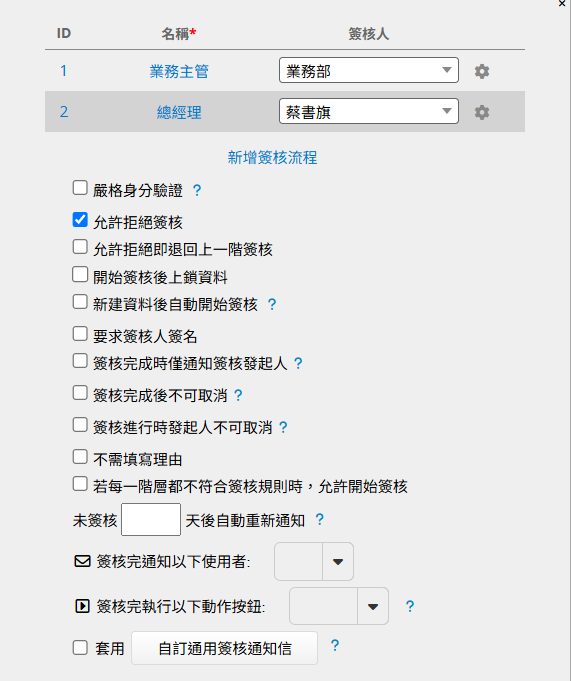
設定完成後,別忘記儲存。
可以自訂以下兩種簽核通知信的內容:
1. 通用簽核通知信:不分階層寄送的簽核通知信。
在進階設定勾選套用自訂通用簽核通知信,點擊「自訂通用簽核通知信」按鈕即可設定信件內容。
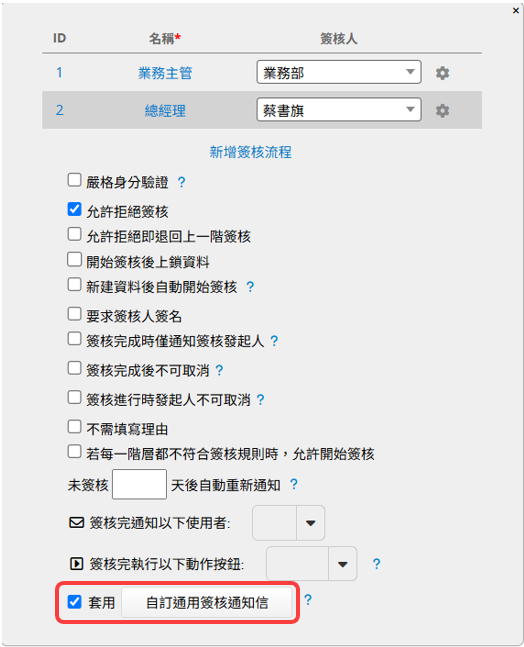
注意:有勾選但未儲存自訂內容的話,將維持寄出系統預設通知信。
2. 階層簽核通知信:指定特定階層寄送的簽核通知信。
點擊該簽核階層旁的齒輪,選擇自訂此階層簽核通知信。
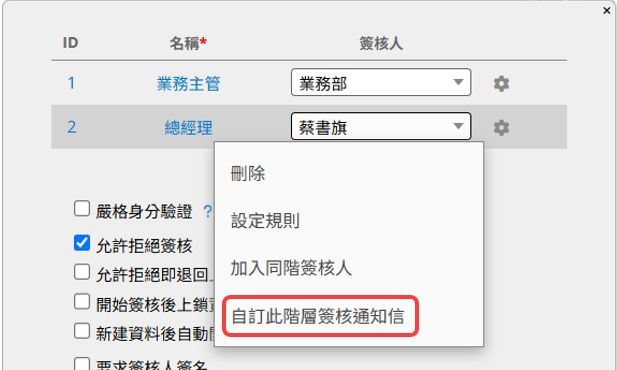
自訂簽核信相關設定請參考這篇文章。
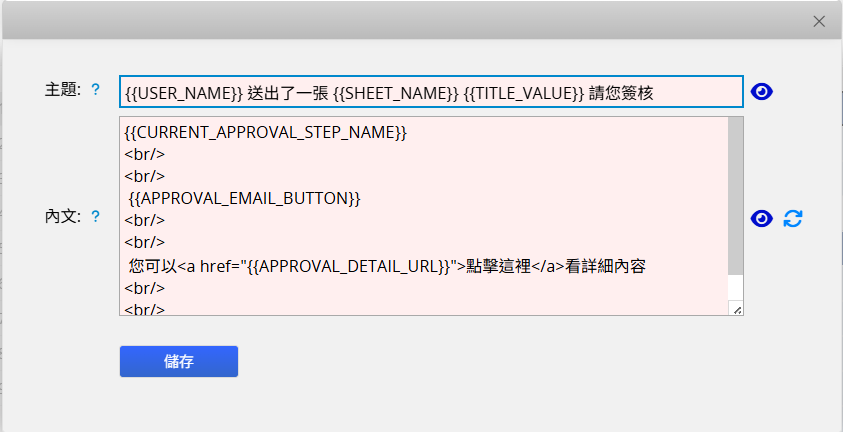
記得要儲存表單設計,才能儲存自訂通知信設定。
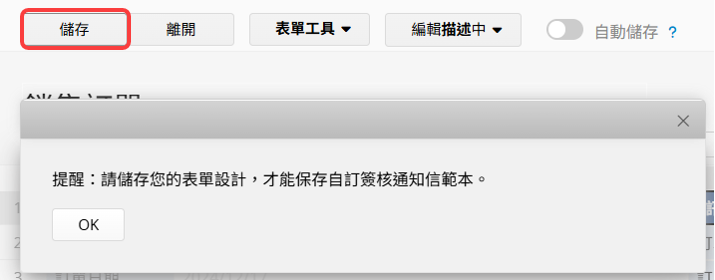
儲存後在自訂此階層簽核通知信旁會出現「E-mail」圖示。
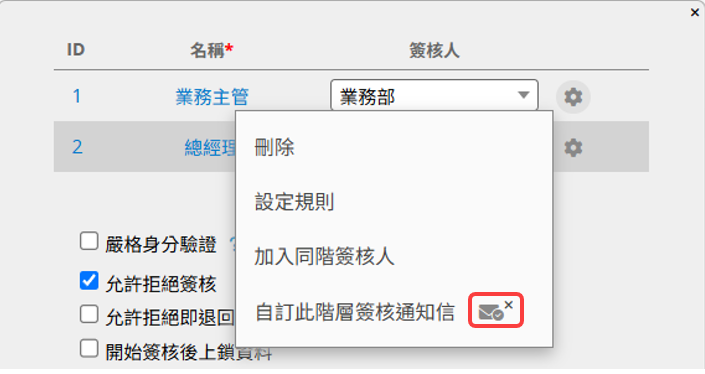
送出簽核後,簽核人就會收到自訂簽核通知信。
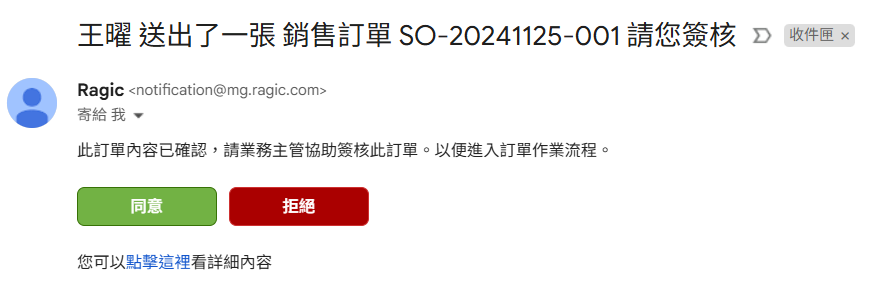
備註:
1. 寄出信件的優先順序是:階層簽核通知信 > 通用簽核通知信 > 系統預設簽核通知信。
2. 向前加簽和向後加簽:是產生原本不存在設計中的新階層,所以會優先寄出通用簽核通知信,沒有設定自訂通知信的話則是寄出系統預設簽核通知信。
1. 通用簽核通知信:在進階設定取消勾選套用自訂通用簽核通知信。取消後就會改成寄出系統預設簽核通知信。
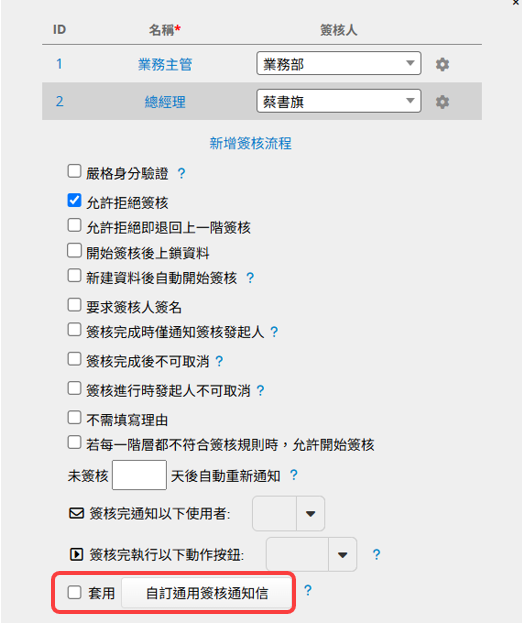
2. 階層簽核通知信:點擊「自訂此階層簽核通知信」旁的「E-mail」圖示右上角的「X」,就可以刪除設定。 刪除後若有設定通用簽核通知信,就會改成寄出通用簽核通知信,若沒有設定則是寄出系統預設簽核通知信給該階層。
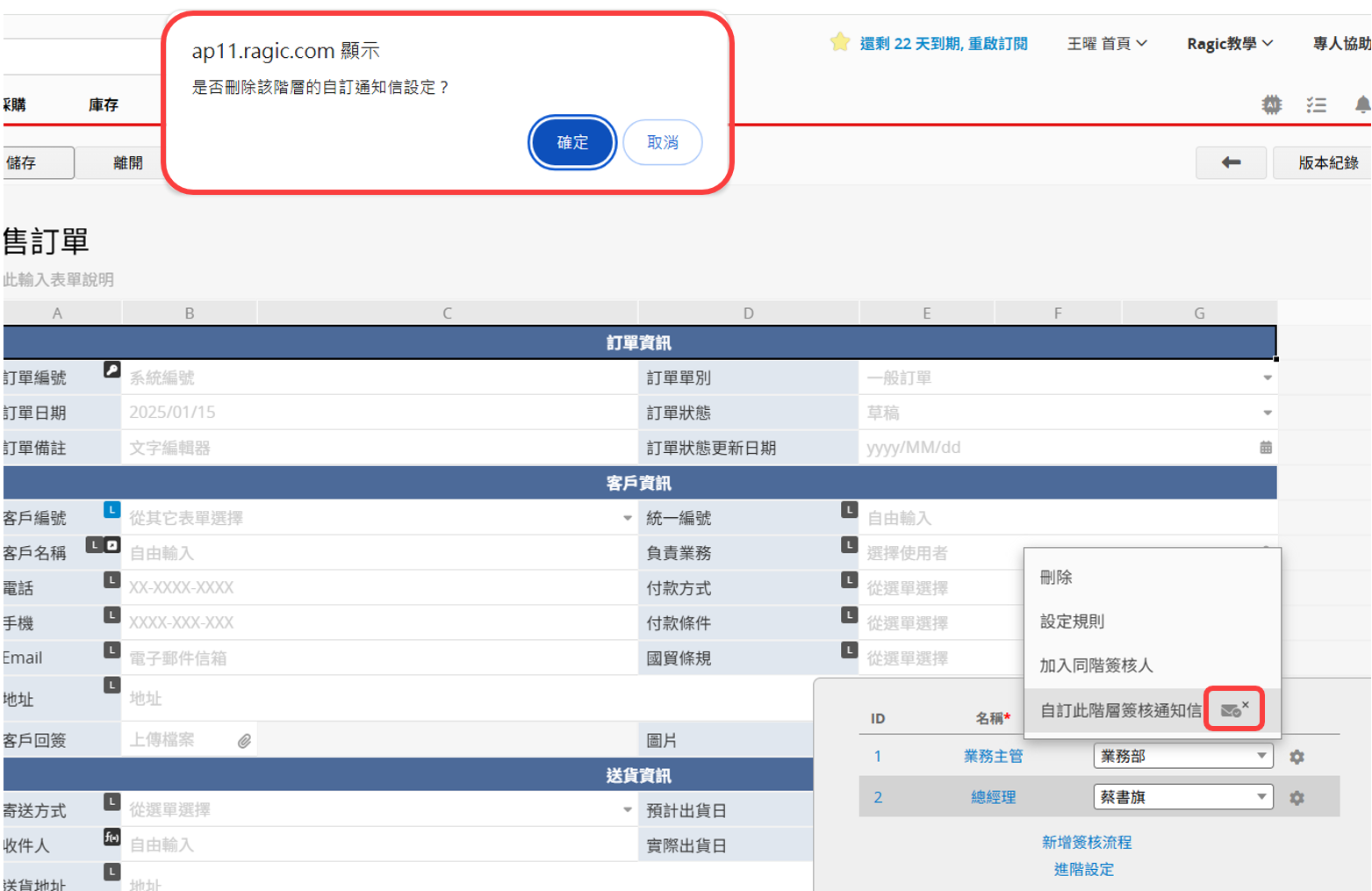
以下為可使用的簽核流程相關變數:
{{CURRENT_APPROVAL_STEP_NAME}}:顯示當前的簽核階層的名稱。
{{APPROVAL_EMAIL_BUTTON}}:顯示簽核用按鈕。
{{APPROVAL_DETAIL_URL}}:這筆資料的詳細內容的超連結。
{{MAIL_ENTRY_CONTENT}}:這筆資料的內容。
其他自訂 E-mail 範本的參數請參考此列表。
在設計模式下,透過規則你可以動態調整簽核流程,點擊簽核項目旁的齒輪符號並設定規則。
設定規則,例如:訂單總金額十萬以上的訂單才需要經過經理簽核,有需要也能夠透過 + 來新增規則。
不滿十萬則不會顯示該簽核階層。
注意: 請記得點擊「x」來刪除不需要的規則,否則這些規則會持續作用。
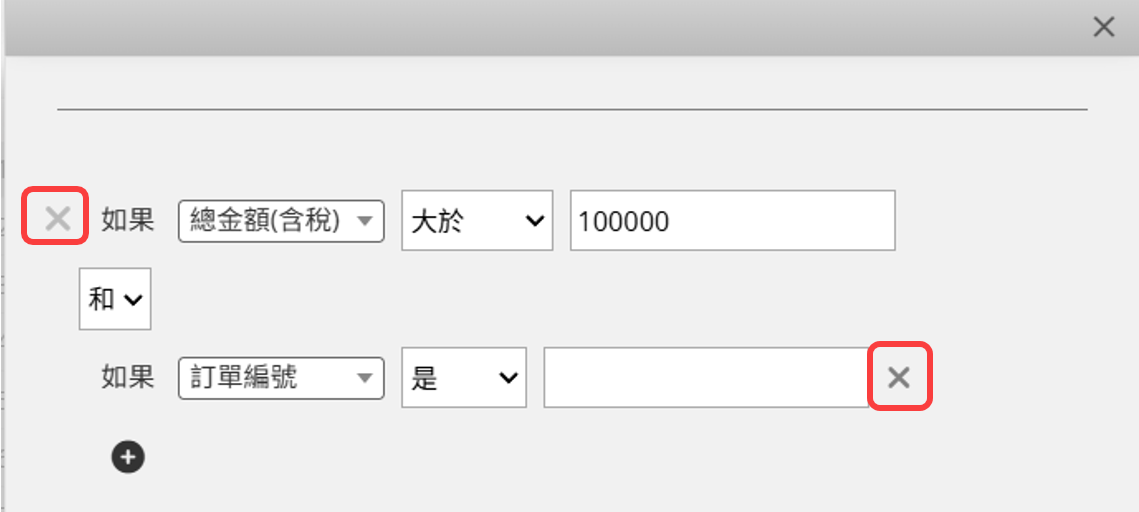
備註:也可以透過條件式格式來隱藏或顯示「開始簽核」按鈕。
想在列表頁看到簽核資訊的話,在欄位選擇器將系統產生的簽核公式欄位(只有在該表單有簽核流程時才會出現)加入列表頁即可。
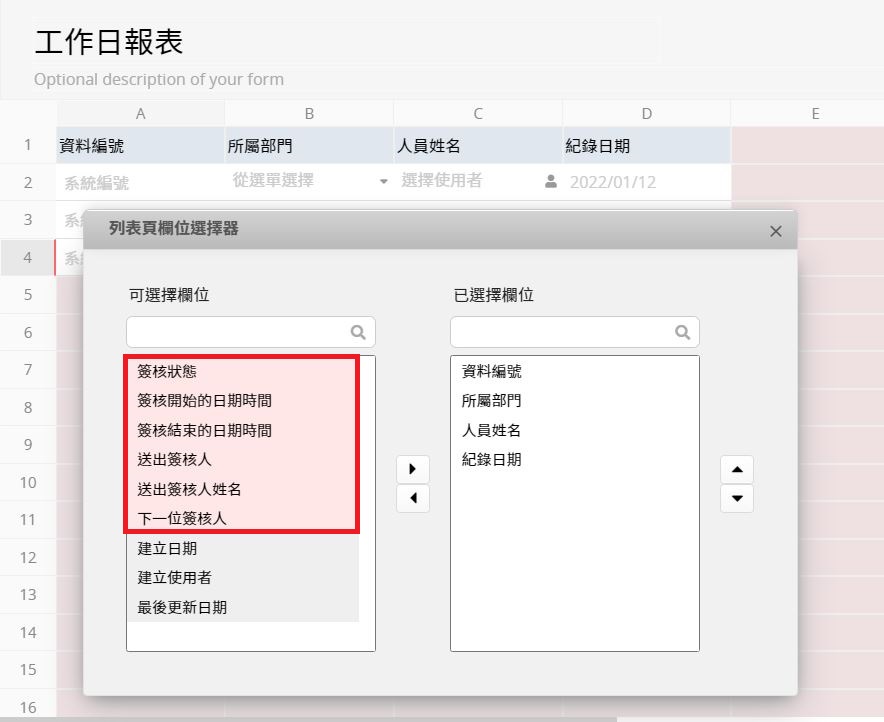
加入這些欄位後,他們會同步建立在表單頁並預設隱藏。
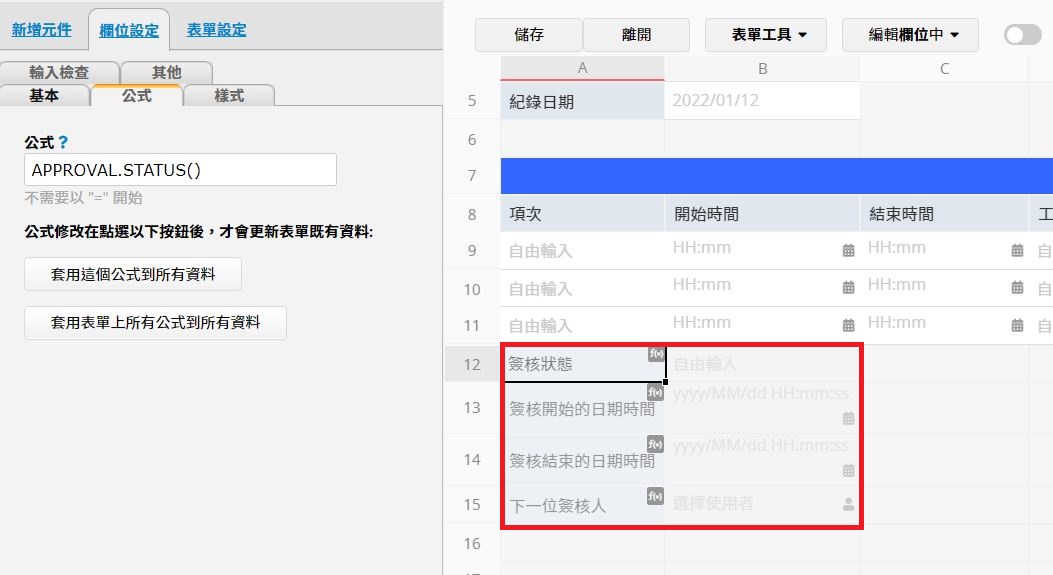
如果需要其他簽核資訊,也可以在表單頁新增欄位並套用簽核公式。
下方範例為取得簽核狀態的公式。
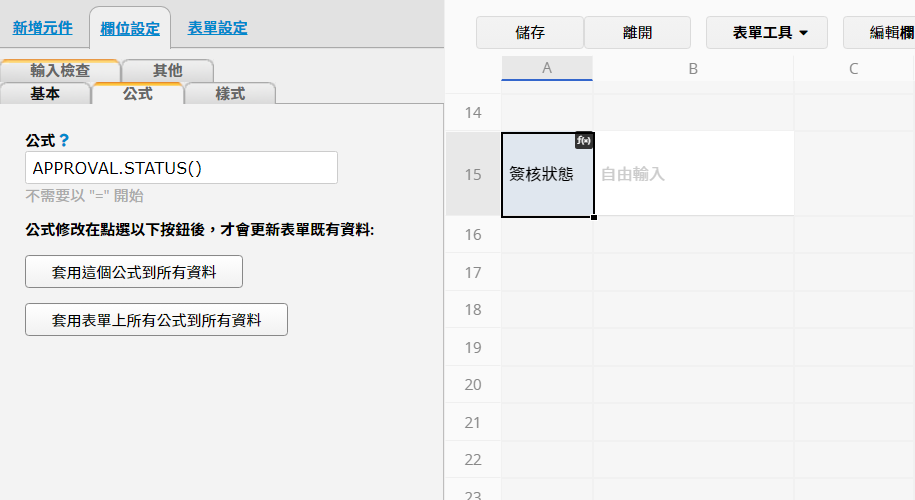
觸發公式後,就可以取得這筆資料的簽核狀態。
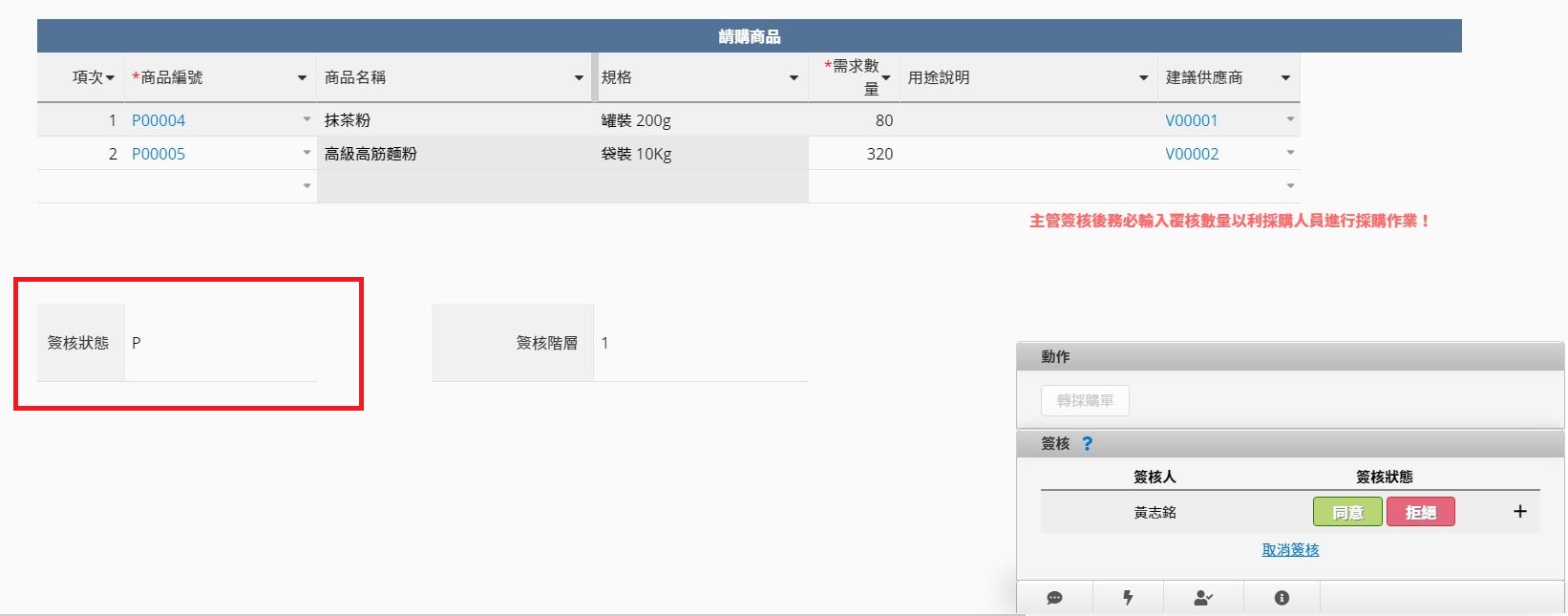
事後也可以用欄位選擇器將新增的欄位加入列表頁。
以下為傳回簽核狀態所代表的意義:
N:New,尚未開始簽核或取消簽核
P:Processing,開始簽核後等待簽核完成
REJ:Rejected,有任何一階拒絕簽核
F:Finish,全部簽核人都同意時,代表完成
如果想將傳回結果轉換成中文,像是當傳回「N」時,欄位值能夠顯示「未簽核」,就可以運用 IF 條件公式。
假設套用簽核狀態公式的欄位為 A1,你可以在 A2 建立一個新欄位並套用公式「IF(A1.RAW="N","未簽核",IF(A1.RAW="P","簽核中",IF(A1.RAW="F","簽核完成",IF(A1.RAW="REJ","簽核拒絕",""))))」,如此一來就能夠在欄位中快速判別資料的簽核狀態。
擁有足夠權限的使用者,例如系統管理者 SYSAdmin,該張表單的管理者存取權限,或是在佈告欄式或問卷式使用者存取權限下,是該筆資料的資料管理者(資料的建立人或是被指派),就能夠針對該筆資料按開始簽核。
可以參考這篇文件來了解如何使用簽核功能。
如果有特殊狀況需要更換簽核人,系統管理者可以點擊旁邊的 + 並選擇更換簽核人。
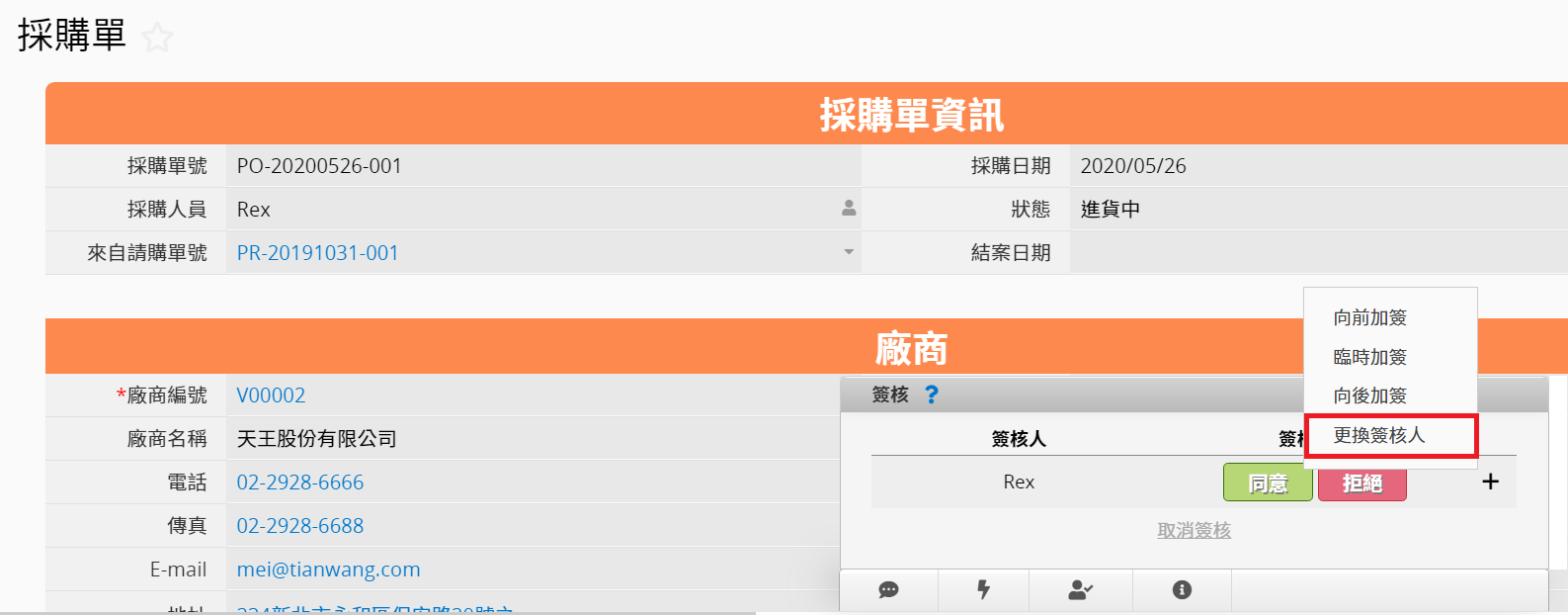
如果還在簽核中的資料,待簽核的簽核人是被停用的使用者,還是會寄送簽核自動通知信給該簽核人,包含以下兩種情境:
1. 若待簽核的簽核人在簽核流程進行中被停用,且有設定未簽核 N 天後自動重新通知的話,就會不斷寄出自動通知信給該簽核人。
2. 如果是在未停用狀態時將該使用者設為簽核人,使用者被停用之後才開始簽核流程的話,簽核通知信還是會發給該簽核人,如果有設定未簽核 N 天後自動重新通知的話,也會不斷寄出自動通知信。
如果不需要這些已停用的使用者簽核資料的話,請參考以下方式:
1. 先將這些資料取消簽核以避免自動通知信一直寄出給已停用使用者。
2. 重新調整簽核流程,將已停用使用者從簽核流程中移除。
在使用者表單中可以為使用者設定代理人,如此一來,使用者不在工作崗位的期間需要簽核的資料也可以由代理人來完成。有關代理人如何簽核請參考這篇說明。
要記得將使用者表單的啟用及通知代理人打勾,才會啟用讓該使用者的代理人簽核的功能,以及能夠收到相關簽核信件。
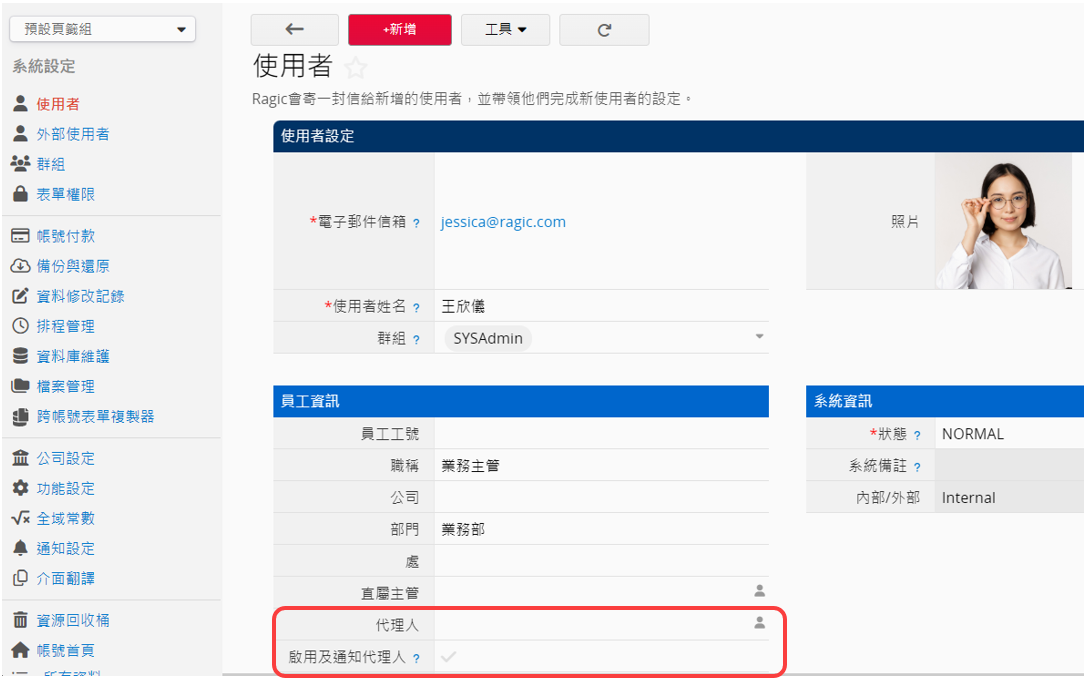
使用者可以在個人設定中設定啟用及通知代理人功能。
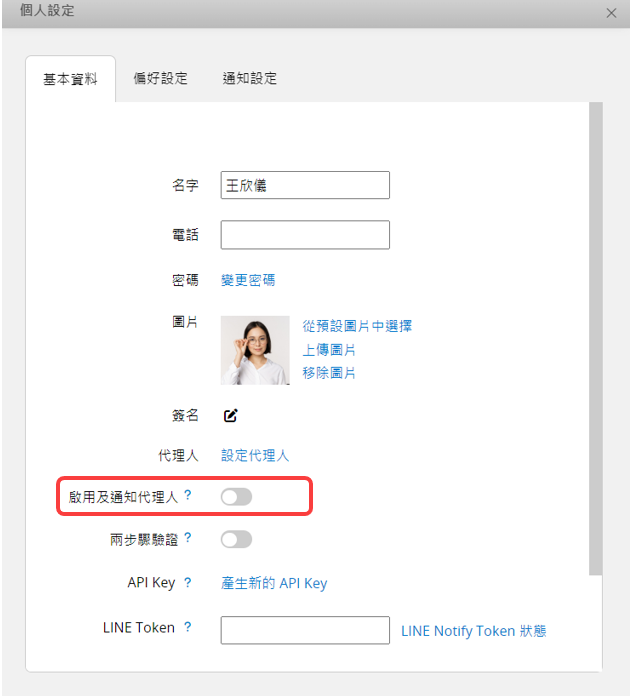
如果有手動去點重新發送簽核通知信,就會同時把簽核人及當下有設定要通知的代理人一起加成資料管理者。
(直屬主管及直屬主管的主管簽核功能,會需要搭配使用者表單的直屬主管欄位。若您的表單中沒有此欄位,請聯絡Ragic support 協助更新系統表單。)
快來跟著下方的影片一步一步學習!
 感謝您的寶貴意見!
感謝您的寶貴意見!