Clicking the Task icon at the upper-right corner of the page will list the tasks that users need to do in descending order. Tasks can be generated by the system or manually assigned. Task items will gray out and will no longer appear in the task list once the user ticks the "checkbox".
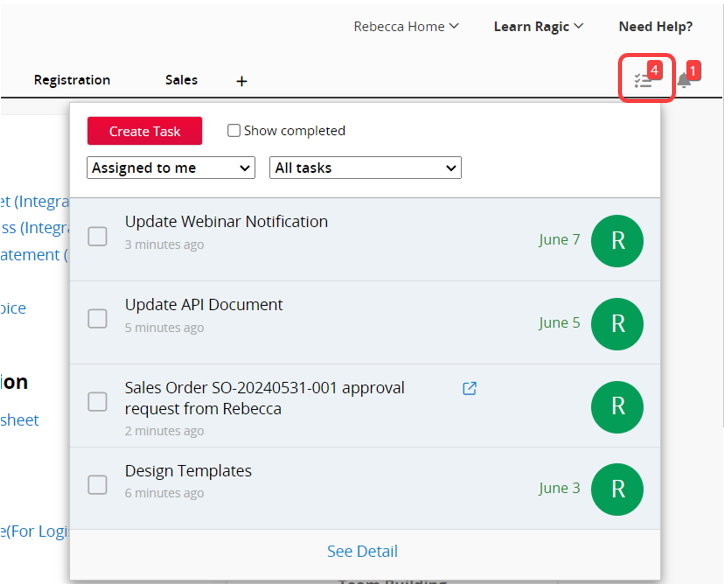
After selecting the Show completed option, you can view all the completed tasks. Unchecking a completed task will return it to the list of incomplete tasks.
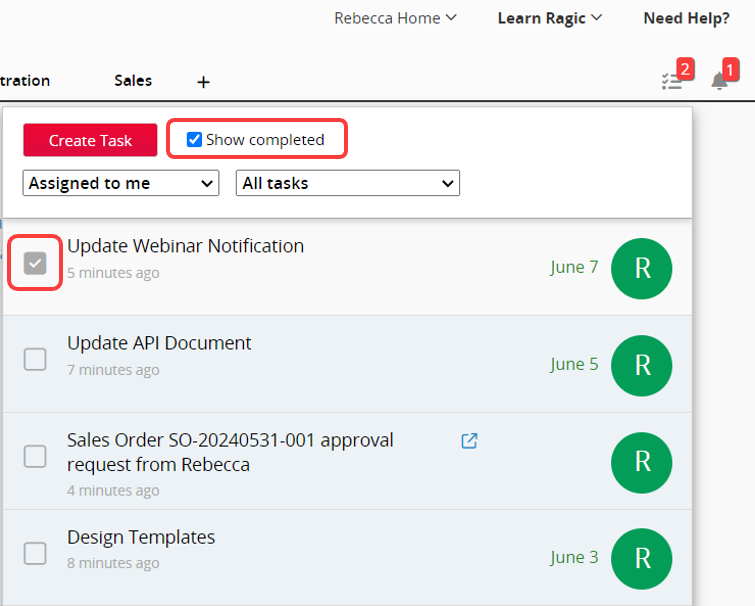
The task list has four kinds of views:
| View | Content |
|---|---|
| Assigned to me | Tasks assigned to the user. |
| Assigned by me | Tasks assigned by the user. |
| Assigned to my team | On the non-supervisor users' account page, the list will show tasks assigned to other users under the same supervisor.
On the supervisors' account page, the task list will display tasks assigned to their subordinates. |
| Subordinate's tasks | Switch to the subordinate's task list. |
You can also modify other users' task status in the task list. When the status is changed, the system will send a notification to whom the task is addressed.
When reviewing the task items, you can filter the categories to be displayed.
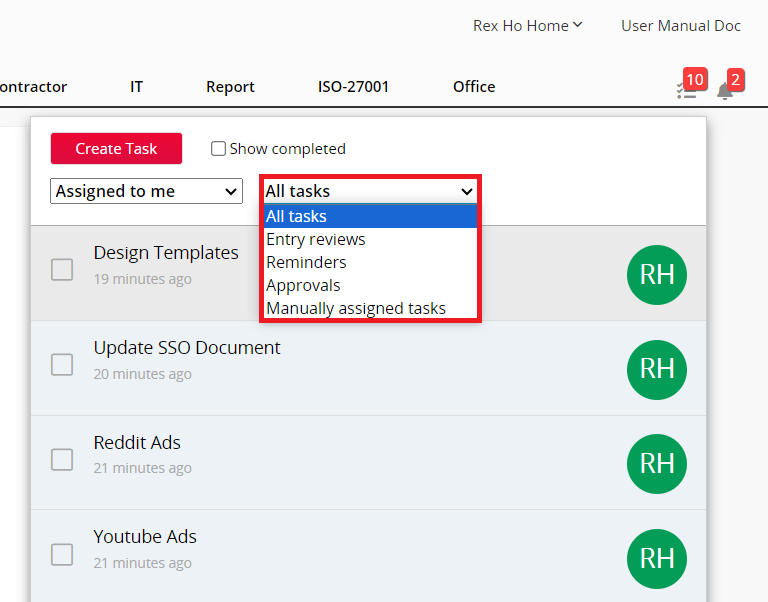
1. Approval
When other users start an Approval Flow that requires your approval, you will receive both an email request and a task notification. Once you approve it, the system will automatically mark it as "completed".
2. Review
When you're requested to Review a certain entry, you will receive both an email request and a task notification. Once you review the entry, the system will automatically mark it as "completed".
3. Reminder
When you're configured as the recipient of Reminders, you will receive both an email request and a task notification. Once you view the reminder, the system will automatically mark it as "completed".
You can manually create tasks and assign them to other internal users. Click the task icon to open the task window, then select Create Task. Choose a user from the database, enter the task details, set a due date, add a link URL, and provide a detailed description. Once you've entered all the information, click Assign.
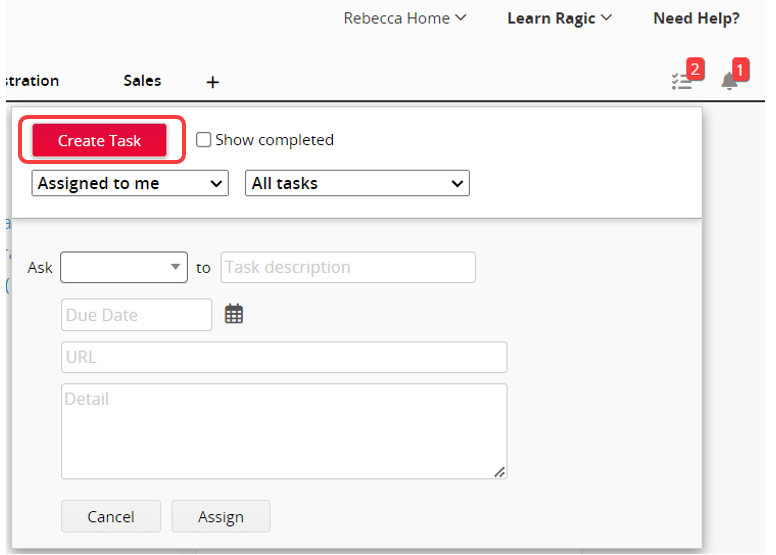
Once the task is created, the assigned user will receive an email and a task notification.
Email notification:
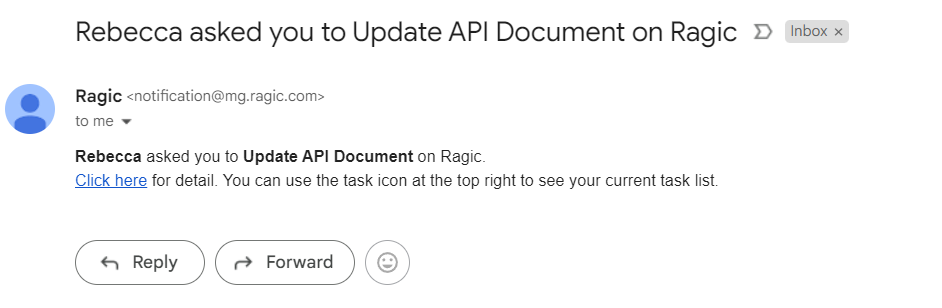
Task notification:
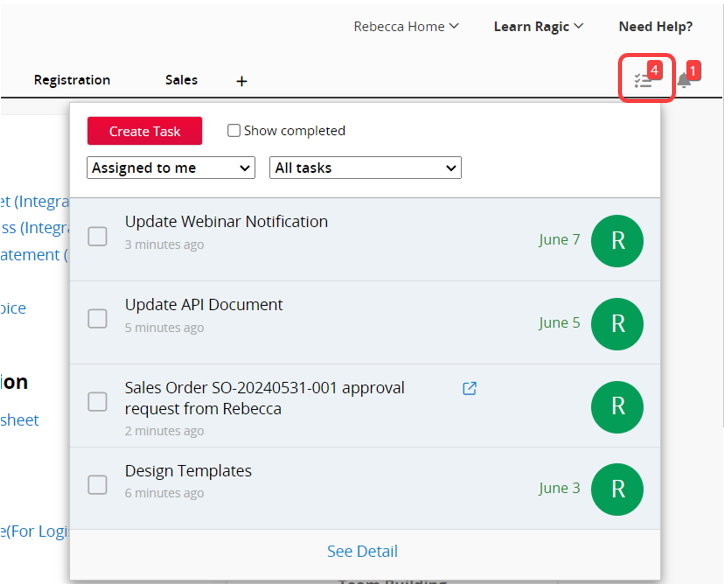
When the assigned user completes the task and ticks the "checkbox", the task creator will receive a task completion email notification.
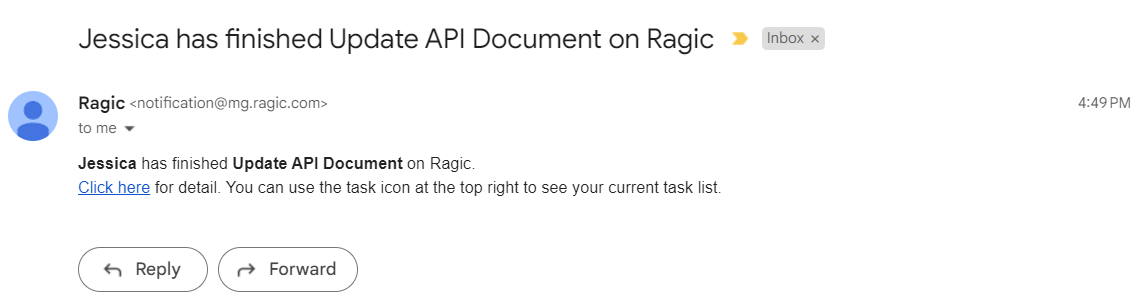
Clicking on one of the task items or the See Detail option at the bottom of the task window will take you to a page where you can manage all the tasks.
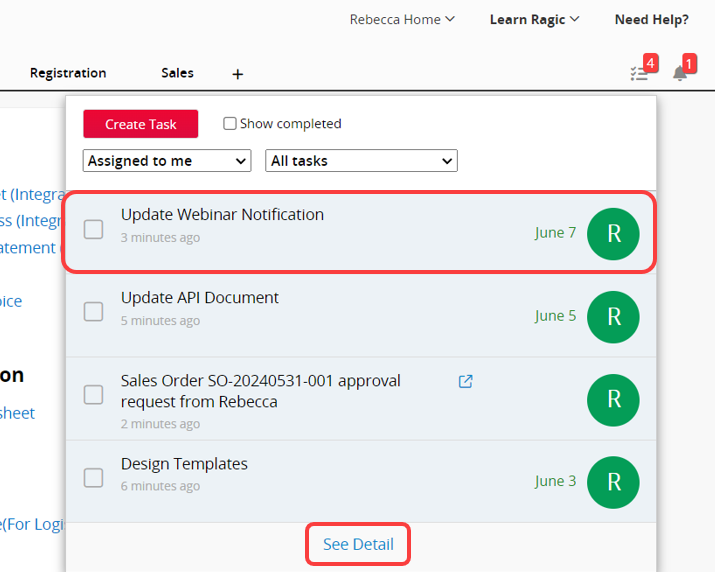
On the task detail page, you can see who assigned the task and edit the task's due date, URL, details, and comments.
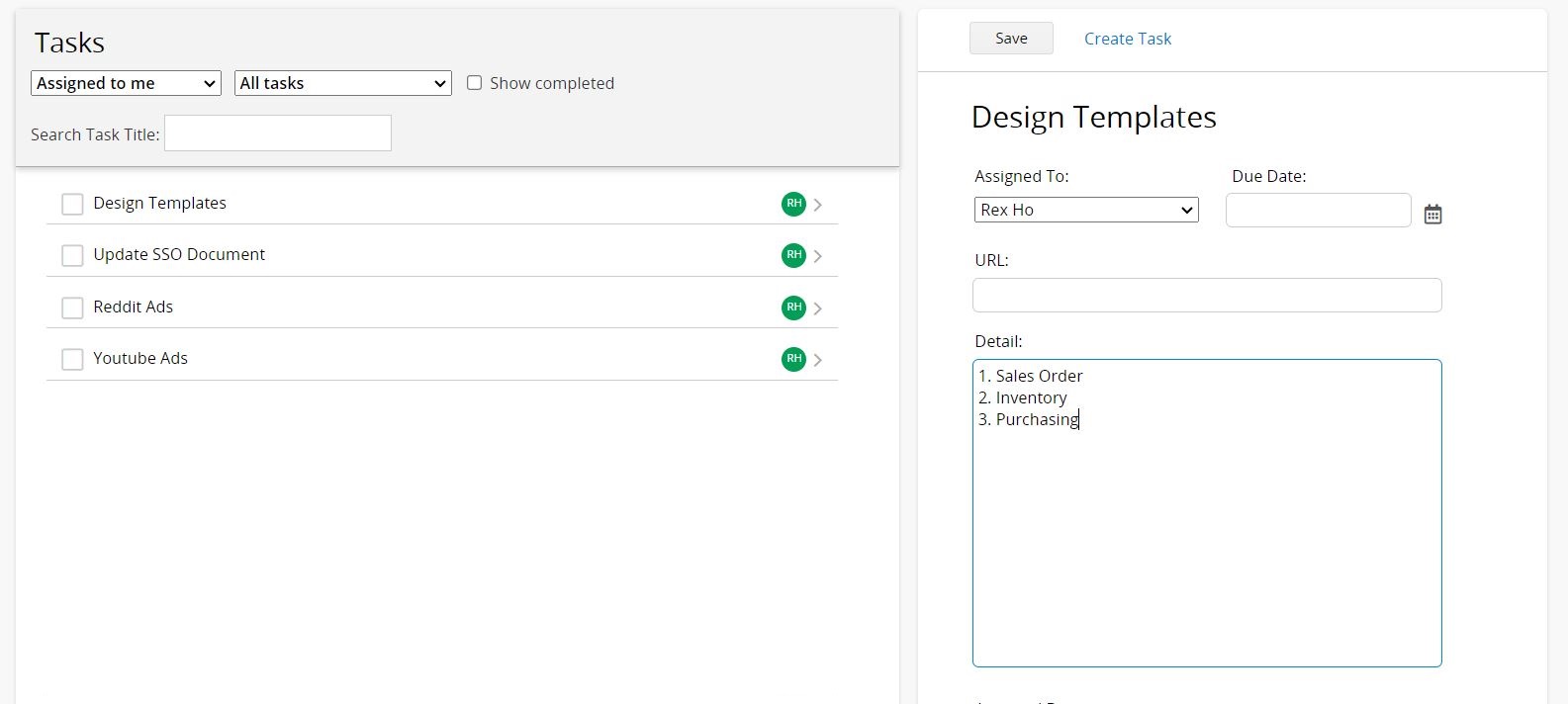
 Thank you for your valuable feedback!
Thank you for your valuable feedback!