在客製列印報表中,除了可以使用預設範本以外,也可以上傳使用者自己設計的範本,也有需要手動調整範本再上傳的情況,以下說明手動設計及調整範本需要注意的事項。
目前只支援 docx 範本。設計範本時建議先從客製列印報表設定頁面下載表單的預設範本再進行手動設計調整,接下來你就可以修改範本中表格的底色、框線,調整表格位置,加上標題或其他文字、圖片,也可以視需求刪除及增加欄位,但請注意一般欄位及子表格欄位參數的差異。
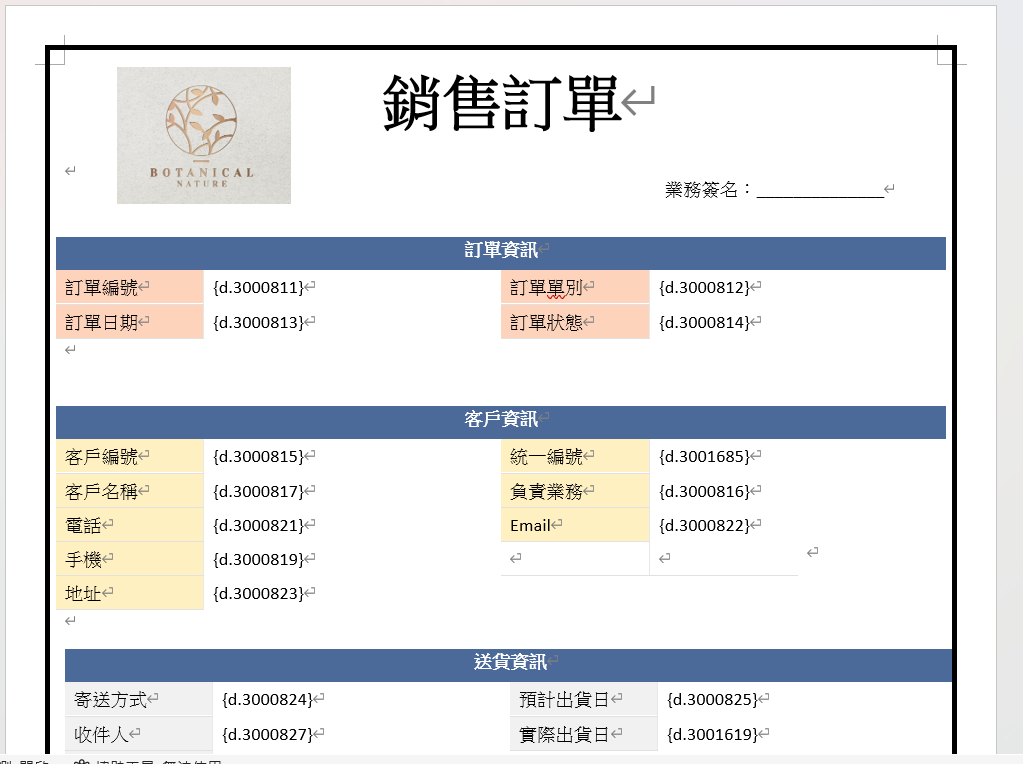
注意:調整子表格位置時,請勿將不同子表格並排排列,會導致列印報表時出現問題。
1. 單選圖片上傳
單選圖片上傳無法順利輸出時,可以重新下載預設範本,但如果有自己設計的範本,不方便重新下載預設範本時,請參考以下方法:
由於圖片上傳欄位是以圖片方式輸出,因此無法直接在 Word 範本中輸入 {d.欄位id} 來引用欄位,正確操作方式如下:」
方法一:使用預設範本中的圖片上傳欄位參數
1. 到建立新的客製列印報表設定頁面,先下載最新的預設範本。
2. 從預設範本中複製對應的欄位(該欄位會顯示「This is a TEMP IMAGE」的圖案,需整欄複製)。
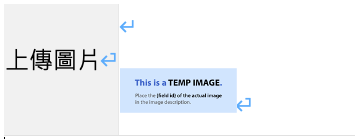
3. 將複製的欄位圖片貼到範本中,上傳並儲存為客製列印報表後,即可正確顯示圖片上傳欄位。
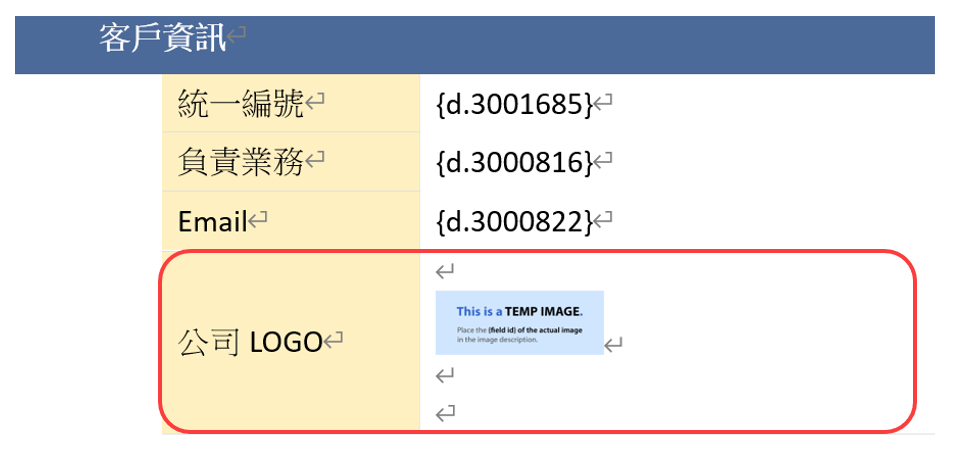
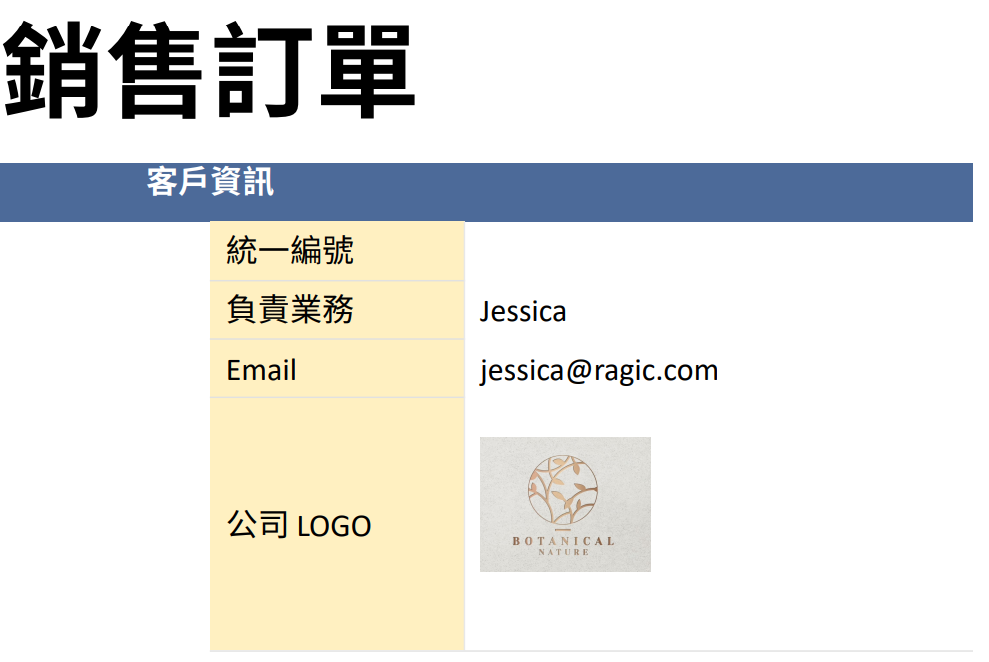
方法二:自己寫欄位參數
1. 打開預計使用的 Word 範本。在想要插入圖片上傳欄位的位置,從電腦上傳一張任意圖片。
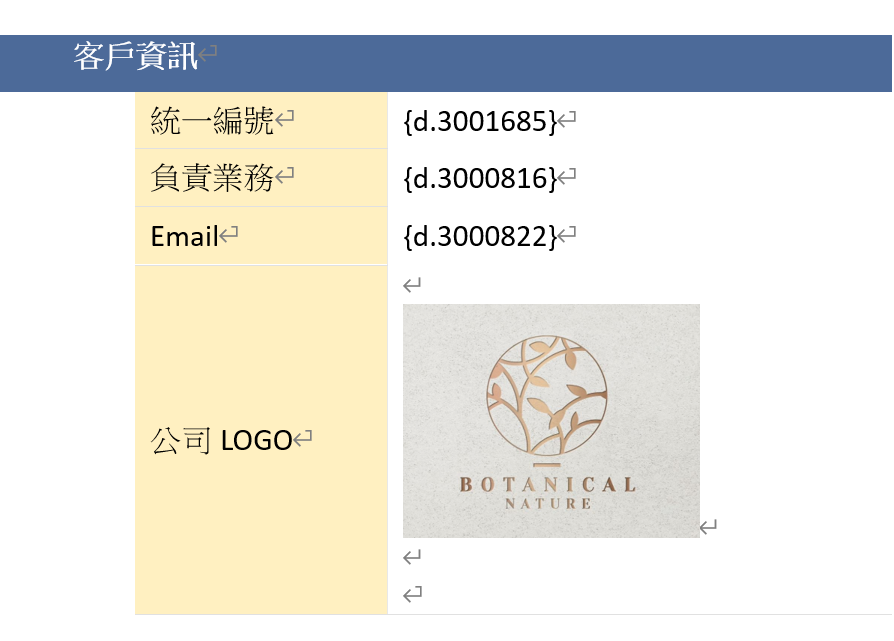
2. 右鍵點選剛插入的圖片。選擇「檢視替代文字」。
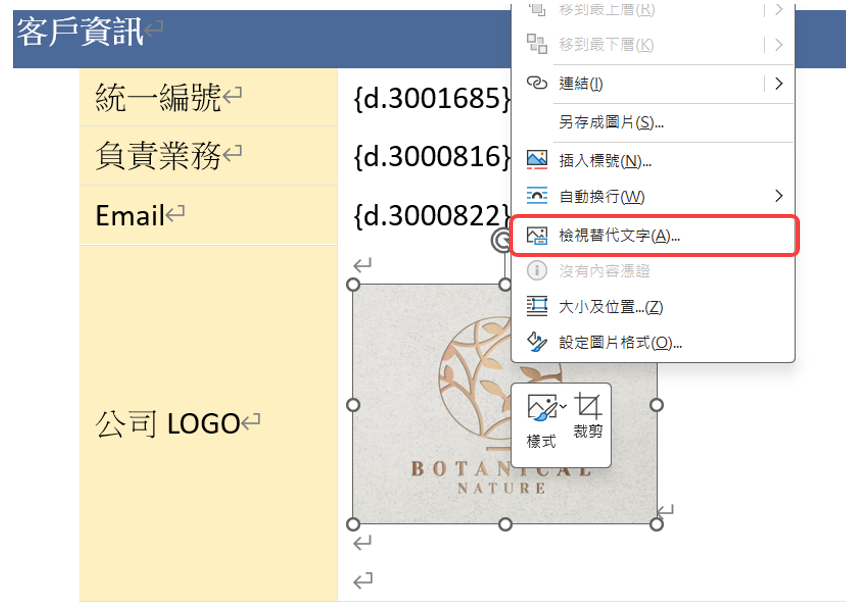
3. 在「替代文字」的描述欄位中,輸入表單中要使用的圖片上傳欄位參數 {d.欄位id} (參考表單欄位語法)。
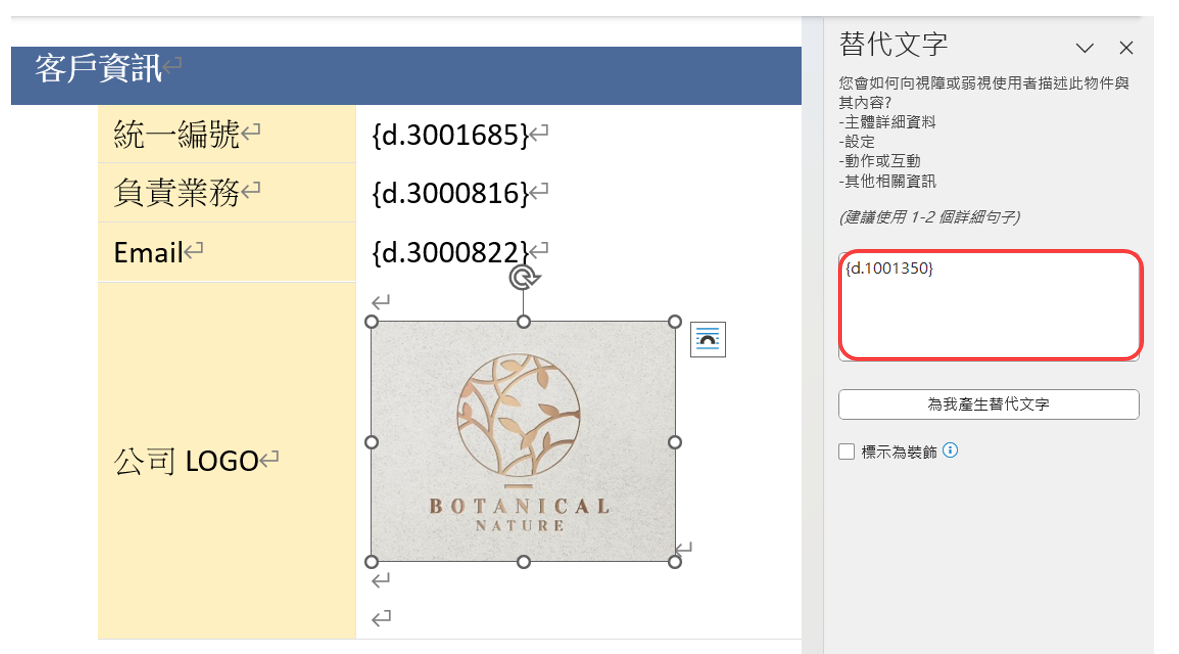
2. 多選圖片上傳
下載預設範本後,需要手動調整範本的欄位參數,在圖片上傳欄位的參數後面加上 IMG:html,才可以正常輸出該欄位的圖片。
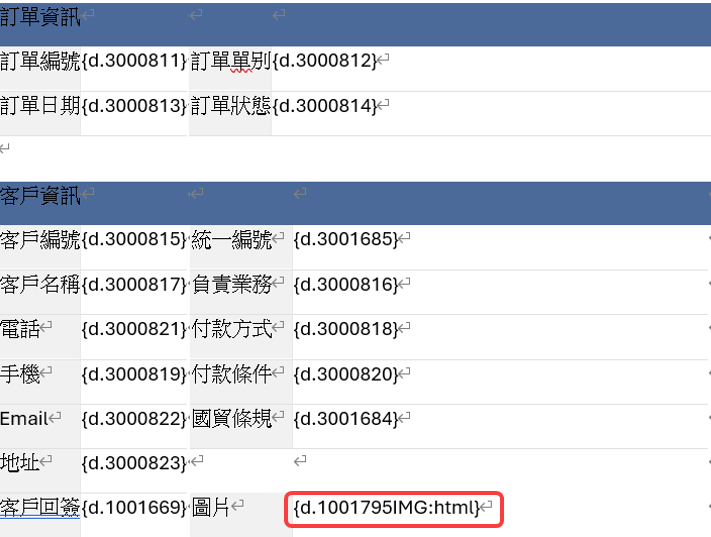
備註:如果沒有設定「最高高度」、「最寬寬度」的話,輸出圖片預設「最高高度」是 300px,「最寬寬度」是 300px;如果有設定的話,便根據所設定的大小輸出圖片。
當簽名欄位無法順利輸出時,可以重新下載預設範本,但如果有自己設計的範本,不方便重新下載預設範本時,請參考圖片上傳欄位調整範本的方法。