While CRM tools provide a more solid data management solution, sometimes it could be quite a budget burner. More than often, too, CRM tools can be overly complex, meaning that in the end, a huge proportion of its features might not even be put into use.
While you're still pondering which customer relationship data management method is best for your business, why not give Ragic’s CRM template a try? Install it for direct use if you’re subscribed to Ragic’s Free Plan, or adjust its design according to your data management preferences if you're subscribed to the Professional Plan or above.
If you haven’t registered a Ragic account, you can register via this link and install Ragic’s CRM template for free. (If you’re already a Ragic user, find the CRM template under the "Sales" category in the Install Templates and download it.)
Anyhow, whichever Ragic plan you’re using, you can always refer to this article for a comprehensive explanation about Ragic's CRM template's structure and data flow.
This template consists of 9 sheets, which you can install altogether under the set template tab "Sales".
Please refer to the flowchart below for the sheets included in this template and the corresponding data input workflow."
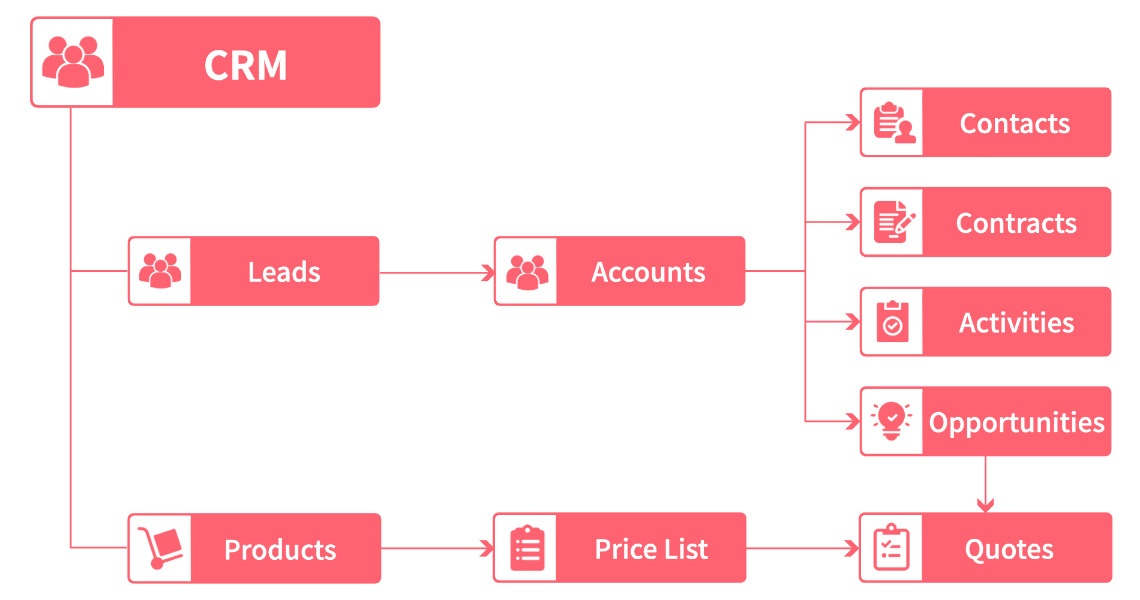
Now let’s check out how each sheet functions and connects the whole CRM template together.
In this sheet, you can record information on people you meet at certain events, people referred to by your business partners or anyone who could potentially become your client. The name of the potential client and his/ her affiliated company/ organization will be the subject of each entry added to this sheet. Thus, each entry includes the potential client’s name, company, and contacts.
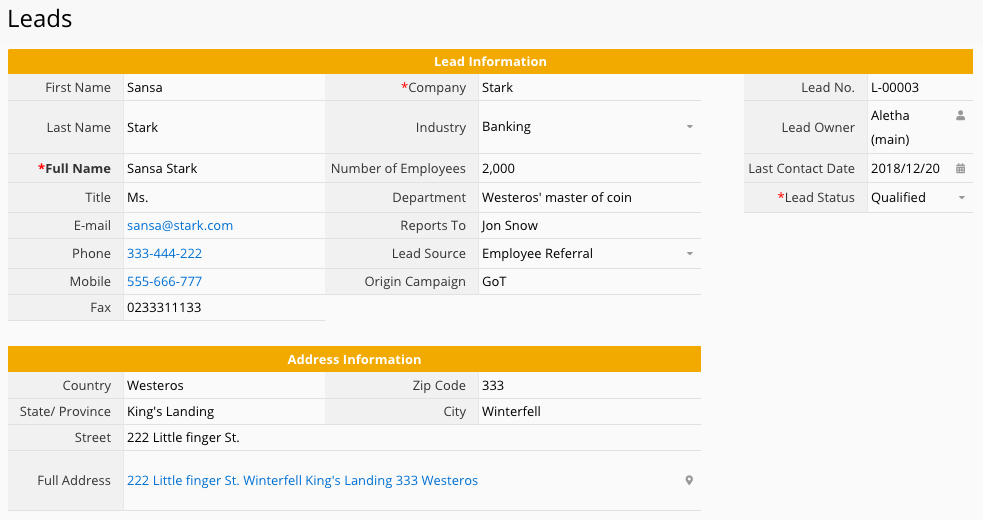
Set the lead status of each newly added entry to "Open" to allow the person assigned with this entry to proceed with the follow-up procedure accordingly.
You can record client’s follow-up information in the "Follow-up" Subtable. From this Subtable, you’ll be able to track how each follow-up detail in this stage is dealt with. In addition, the Formula applied to the field "Last Contact Date" in the main table of each entry will retrieve the most recent follow-up date in the Subtable.

By default, the Listing Page of the Leads sheet will display entries filtered by the lead status "Open" thanks to the applied Default View.
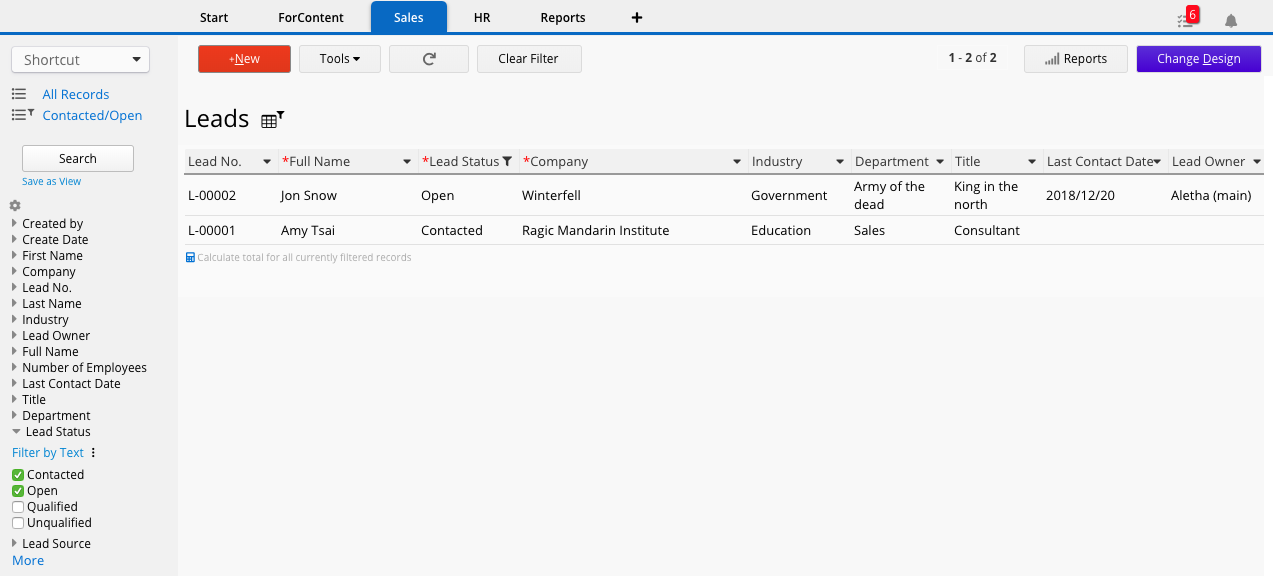
After successfully turning a potential client into an official client through follow-ups and evaluation, clicking (1) "Create Account" Action Button will help you create a company "Account" entry according to the company information in the "Leads". Then, you may create the company's "Contact" information from "Leads" by clicking (2) Create Contact Action Button.
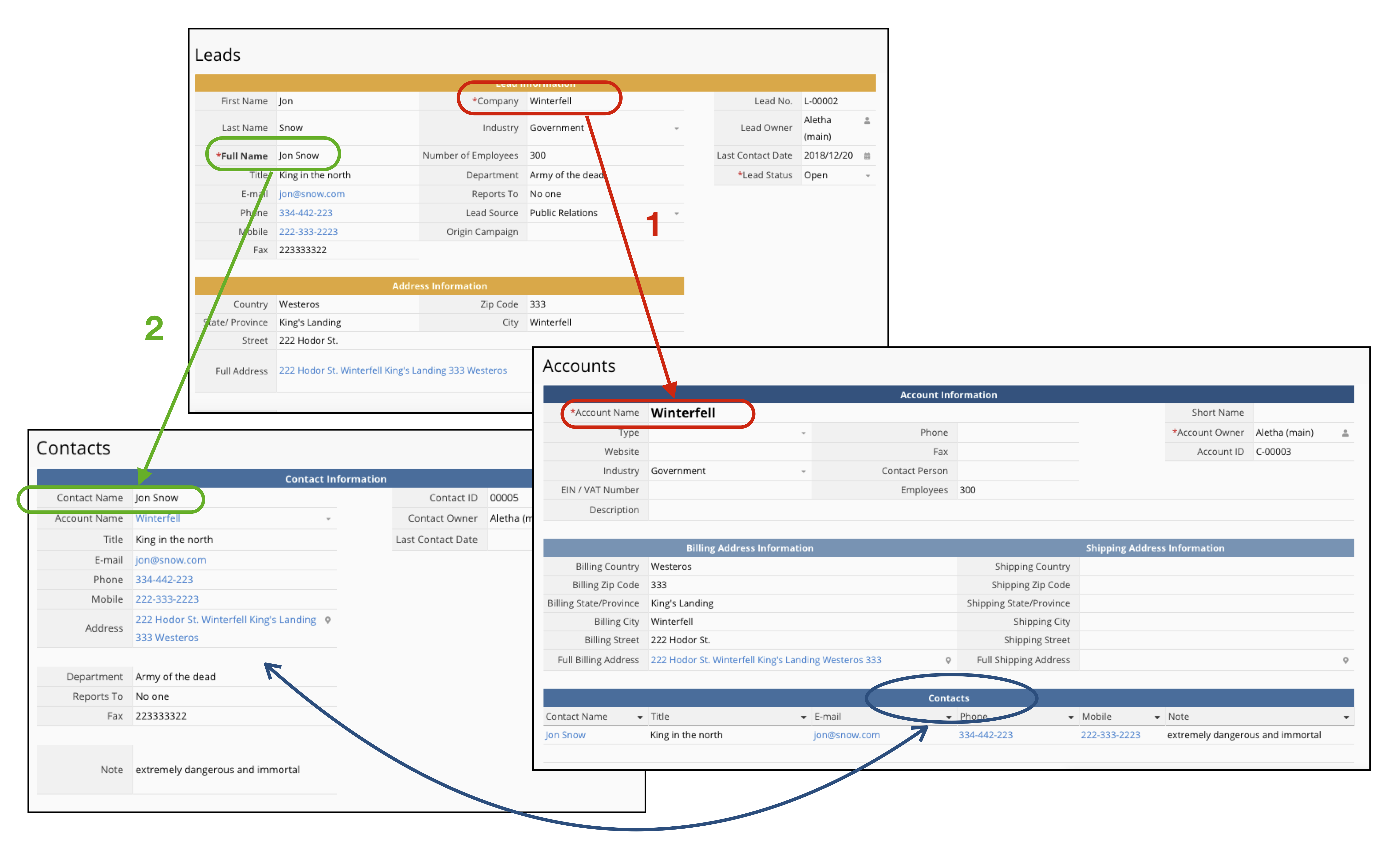
Note: To ensure that each contact person’s information is categorized under and correctly linked to its affiliated company, the correct order of converting a potential client record ("Leads") into "Account" and "Contact" through Action Buttons is: (1) "Create Account" —> (2) "Create Contact".
After confirming that the potential clients’ information are converted into client "Accounts" and "Contacts", you may click the (3) "Lead status: Qualified" Action Button to change the lead status, or do so manually from the entry Form Page. This will indicate that the initially potential client has been officially converted into a client.
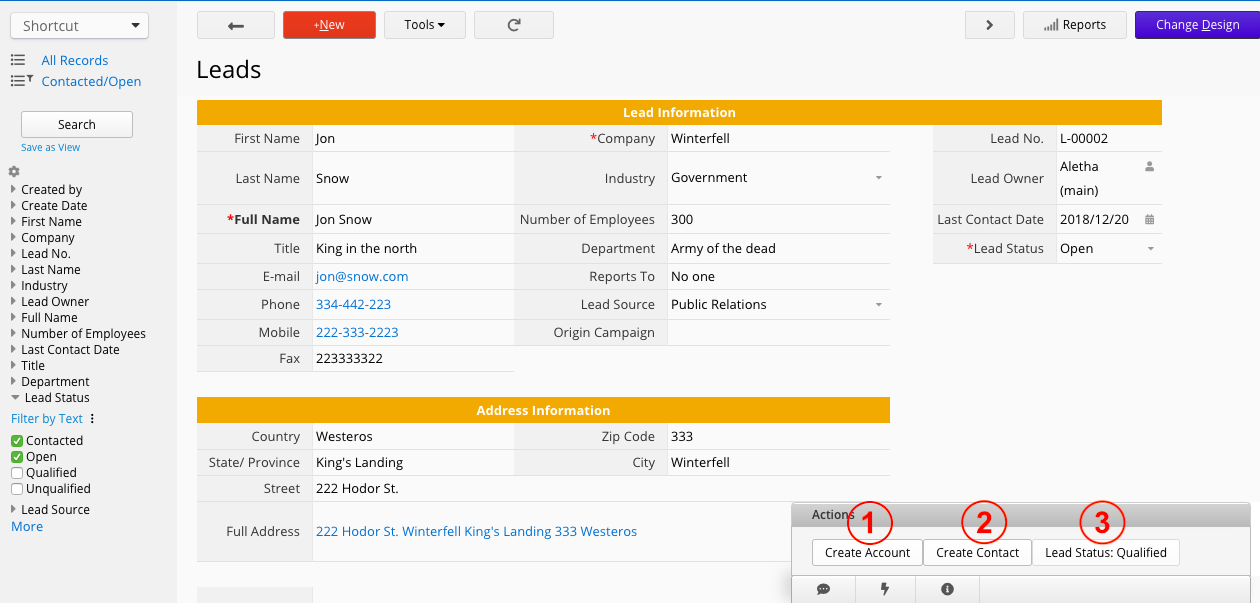
With this sheet, you can record and manage the information of all your existing clients (company). Entries can be directly inputted from this sheet or converted from the "Leads" sheet.
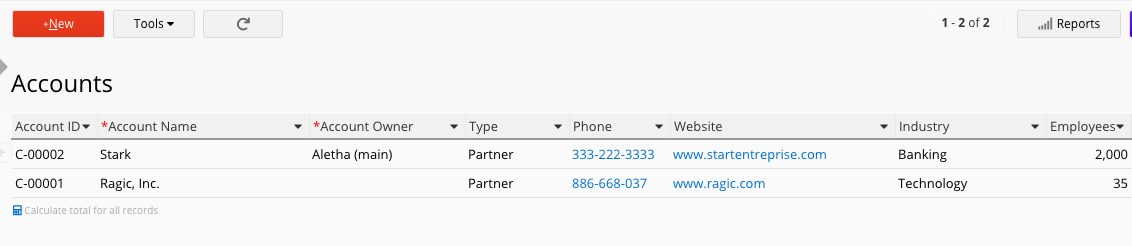
Independent fields ("Account Information" and "Address Information" on the top of the Form Page) include: Account Name, VAT Number, Phone, Address, Website, etc., which you can customize and adjust according to the types of the data you'd like to manage.
Subtable fields ("Contacts", "Activities", "Opportunities", "Quotes", and "Contracts"): only "Contacts" and "Acitivities" Subtable entries can be directly added from this sheet.
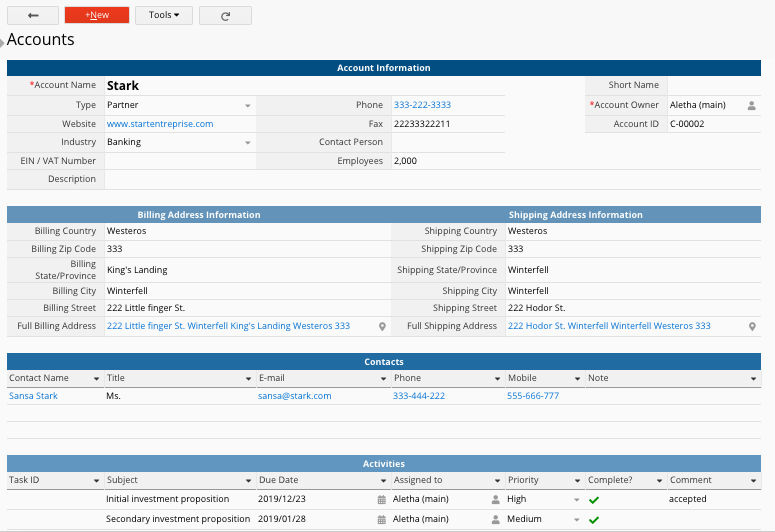
Those five Subtables have independent source sheets, and data in those sheets will automatically show in those Subtables. Beside "Contacts" and "Activities" Subtables, the other three Subtable ("Opportunities", "Quotes", and "Contracts") fields are set to Read Only as a safety measure and as a suggestion to users that data input should be done in the source sheets.
You can also create new "Contacts", "Activities", "Opportunities", "Quotes", and "Contracts" entries under this "Accounts" in their source sheets by clicking on the Action Buttons (the thunder icon) indicating the names of those sheets on the down right side of the Form Page.
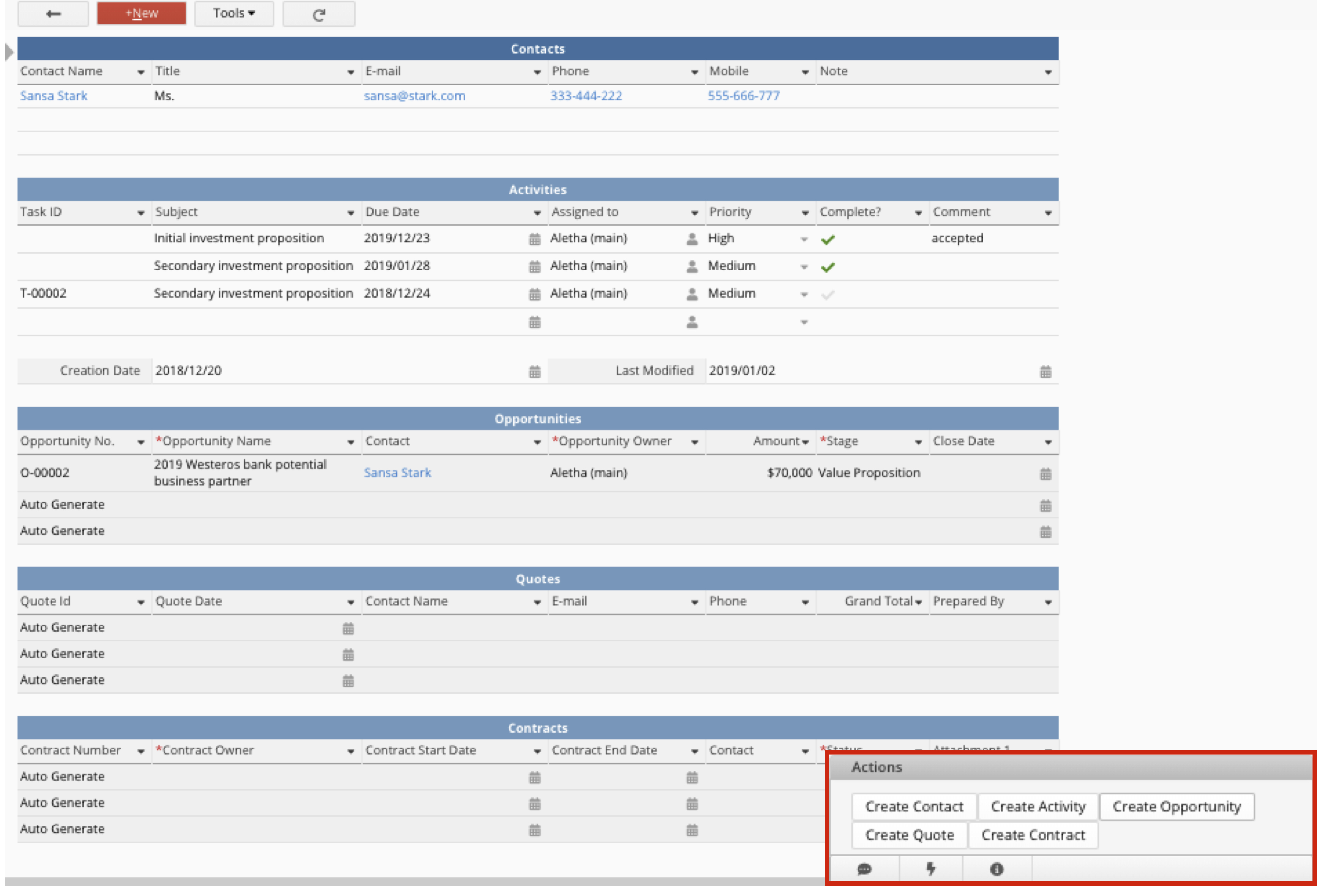
In this sheet, you can add any contact information you’d like to keep.
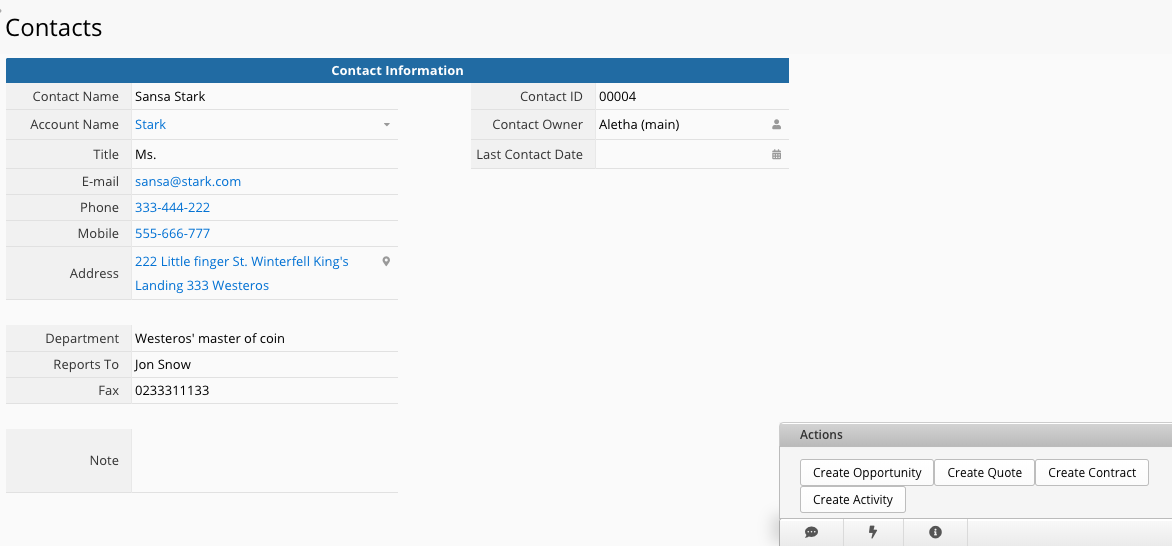
Since "Company Name" field is linked to "Accounts" sheet, choosing an affiliated company of a Contact information in this field will show the person’s information in the Subtable of the company’s "Accounts" sheet.
Likewise, if you directly add a contact information from the Subtable in the "Accounts" sheet, the information added will also appear as a new entry in the "Contacts" sheet.
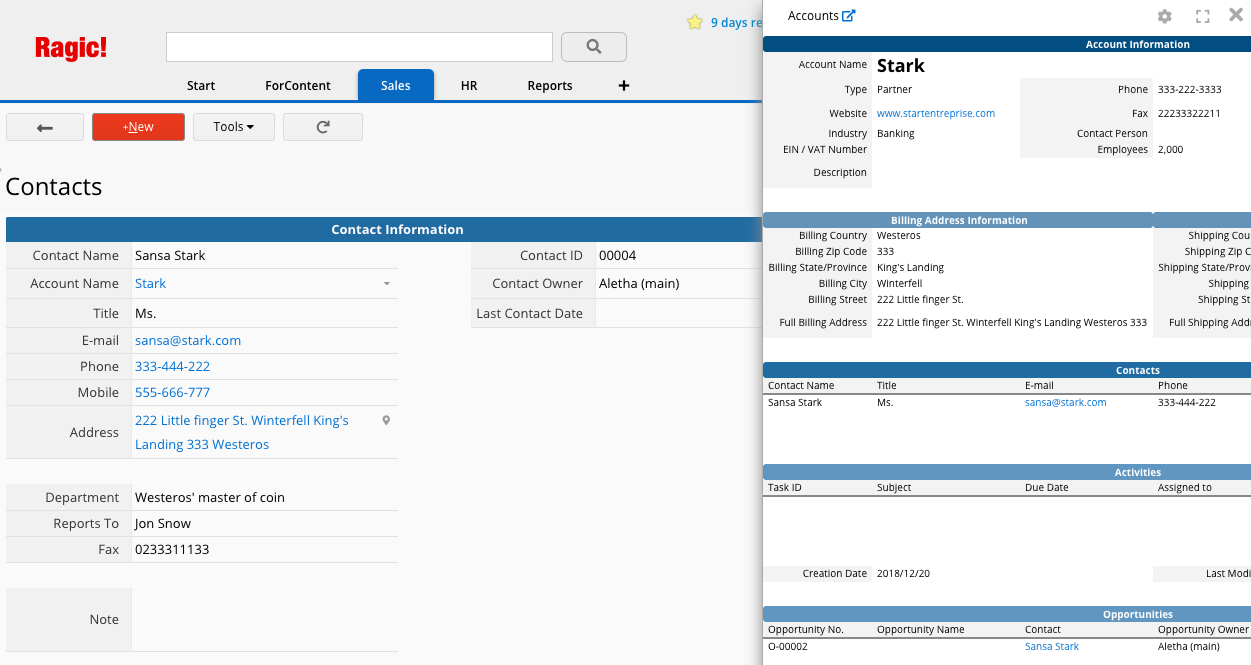
Since one product may have multiple prices (e. g. one product having different prices in different seasons/ events), product information in this CRM template is recorded in 2 separate sheets:
1. The "Products (CRM)" sheet, where one product is recorded as one entry;
2. "Pricelist" sheet, where one price of a product is recorded as one entry.
In this sense, one product with 3 different prices will make one individual entry in "Products (CRM)" sheet and 3 individual entries in "Pricelist" sheet.
FYI, "Products (CRM) " sheet is actually a Multiple Version sheet of "Products (SO)" sheet in "Sales Order Management" template, "Inventory" sheet in "Inventory Management" template, and "Products (PO)" sheet in "Purchasing" template. This means that information in those sheets comes from the same source and that each entry added to the "Products (CRM)" sheet will be synced across other sheets, too.
Please note that when you add data into the "Inventory" or "Products (PO)" sheets, choose Sales products as the Category. That way the data will be displayed on the "Products (CRM)" sheet. If you add a product directly to the "Products (CRM)" sheet, the item will be automatically categorized as Sales products!
If you want to create your product data by importing from your own Excel or CSV file, remember to select the "Fill in default field values" option in the Advanced Settings for the import (the Category will default to Sales products).
Product No.: the serial number automatically generated by the system; if you’d like to use your own product number, you can modify this field after the data is saved. (Remember, the Product No. must be a Unique Value in the "Products (CRM)" sheet.)
Category: multiple selections can be made; Sales products must be selected for this record to show in this sheet.
Type: A Selection field. Option definitions for the type can be added by pressing the Add New in the menu.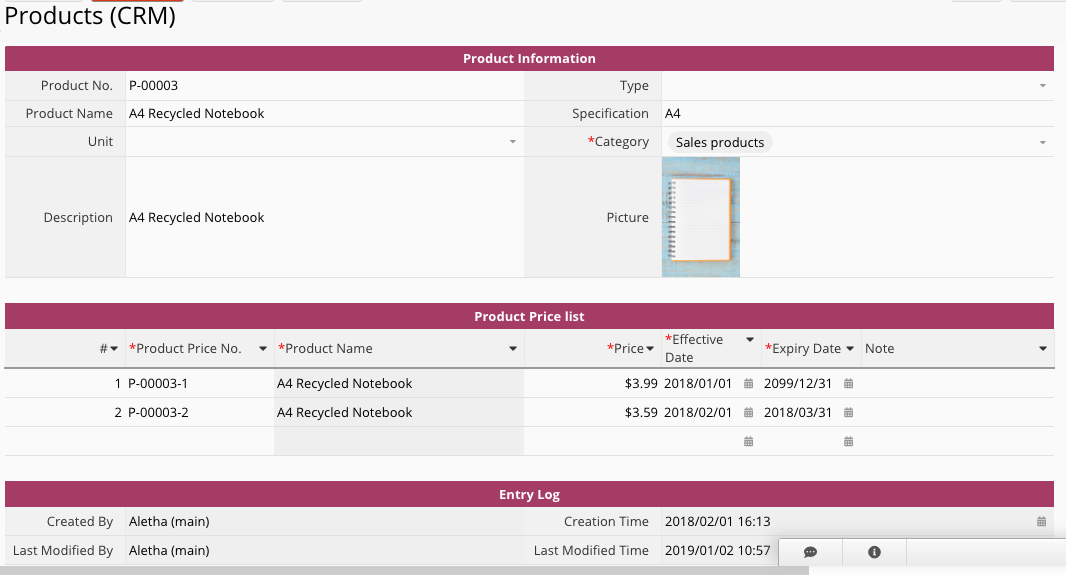
The "Product Price List" Subtable in the sheet allows you to record information of multiple unit prices of a product.
The current value of the Product Price No. is Product No.-Price #. The value of the field is automatically populated by formula, and this is the Unique Value of the "Pricelist" sheet.
The default value of the Product Name is the original product name to avoid confusion caused by different names. The current formula references the product name and is set to Read Only (if you need a different name for different sales scenarios, you can remove the Read Only attribute and the formula).
After you enter the Price, confirm the price's effective period (Effective Date and Expiry Date).
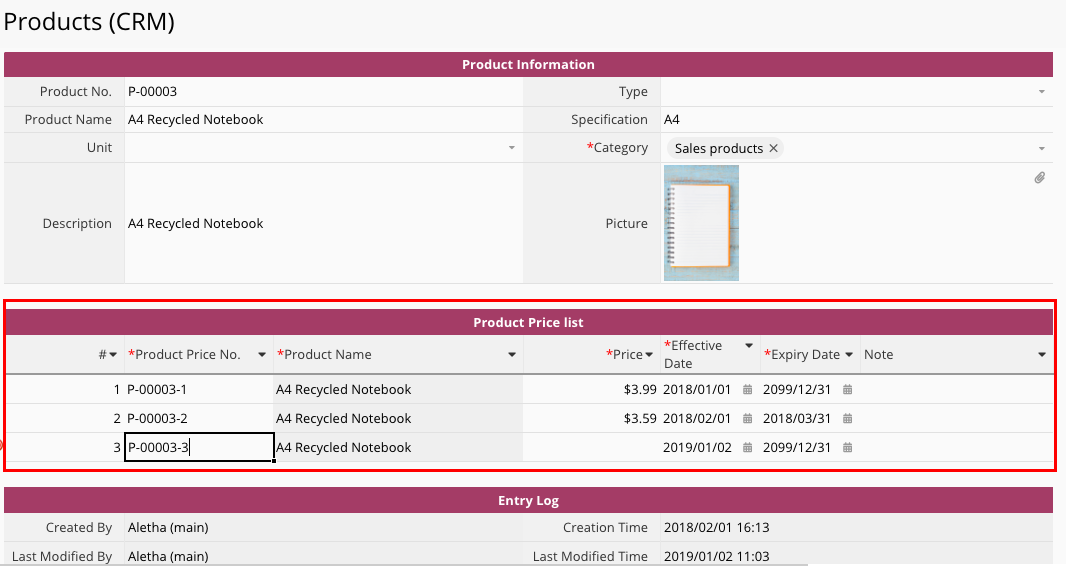
When selecting the product on the "Quotes", what's actually selected is one of the prices of the product. The default filter shows the pricing that's valid on the date of the order. (After selecting the "Product Sales No.", the "Product Name", "Price", and "Source Product No." are automatically loaded.)
It is used to record multiple prices for a product. The ordered items selected in the "Quotes" are selected from this sheet.
The design concept is based on the idea that the price of the product may fluctuate within a range, such as the general price or the promotional price. With Subtable management, you can clearly see all the price records of the products and maintain pricing accuracy in the "Sales Order".
This sheet is generated from the "Product Price List" Subtable of the "Products (CRM)" sheet. Currently, all fields are Read Only so that values cannot be modified. To add or modify product pricing data, please do so within the Subtable of the "Products (CRM)" sheet.
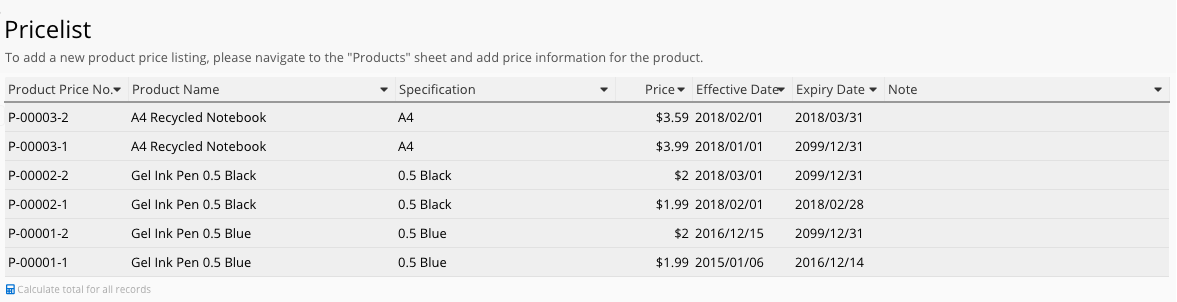
This sheet records information on sales opportunities: the "Opportunity Name", "Account Name", "Opportunity Owner", and "Stage" fields, which are set to Not Empty.
"Account Name" field in this sheet is linked to the "Accounts" sheet, from which you can choose Accounts (companies) and "Contacts" related to this sales opportunity. Dynamic Filter is applied to the "Contact" field (which is linked to "Contacts" sheet), filtering out only the contact information affiliated to the selected company.
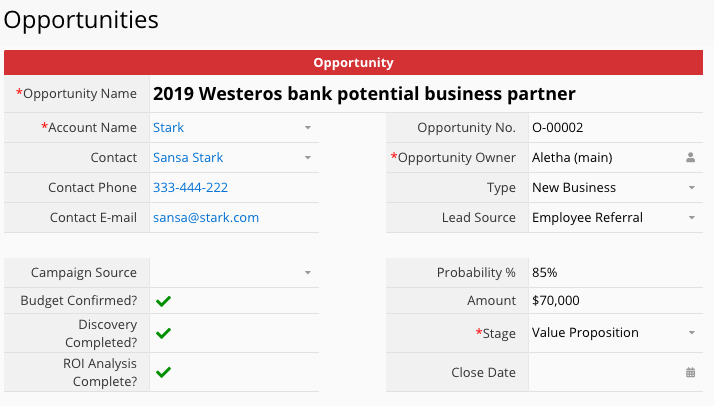
After selecting the "Account Name" (the related company), information on this sales opportunity will also appear in the "Opportunities" Subtable in the "Accounts" sheet.
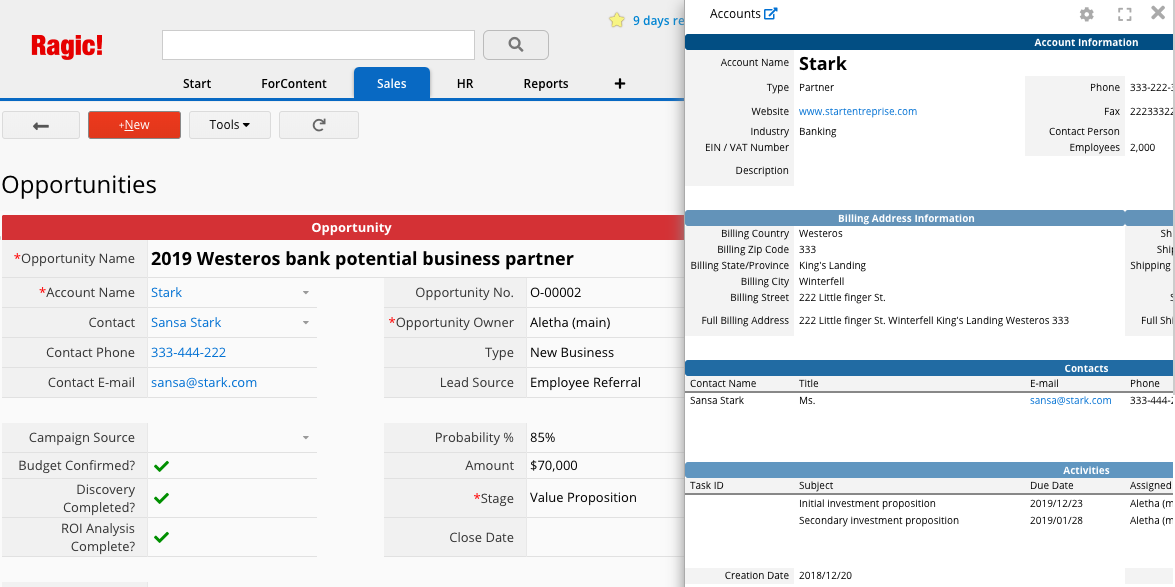
Choose your sales quote target from "Company Name" and "Contact" fields, which are linked to "Accounts" and "Contacts", respectively. By selecting a contact, other information such as phone no., fax, and email will then automatically load and populate the fields.
The details of a quote are recorded in a Subtable, allowing you to record multiple quoted products in a single quote as Subtable entries. You will find that as you add more entries, the Subtable will automatically expand downward. By selecting "Product #" (which will automatically load the "Product Name" and the "Unit Price") and inputting the quantity of the product you'd like to quote there, the system will automatically calculate the subtotal. Since "Product #" field is linked to the "Pricelist" sheet, and with the help of Dynamic Filter feature, it will automatically display a list of products whose effective price period is compliant with the quote date. When you input data to quantity, discount, and shipping fee fields, the system will also use the applied formula to calculate the subtotal, tax, and grand total.
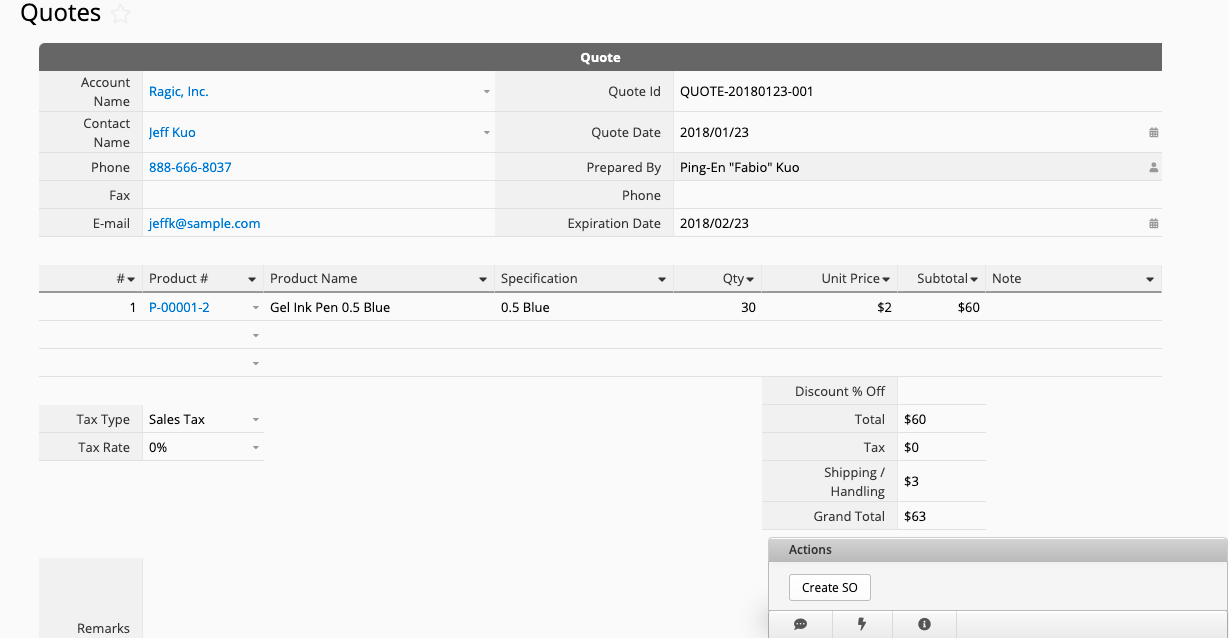
If you install "Sales Order Management" template, you can also convert the record of the accepted quote to "Sales Order" by clicking the "Create SO" Action Button on the bottom right corner of the Form Page.
After entering the "Account Name", this quote record will automatically show in the "Quotes" Subtable entry in the relevant company’s "Accounts" sheet.
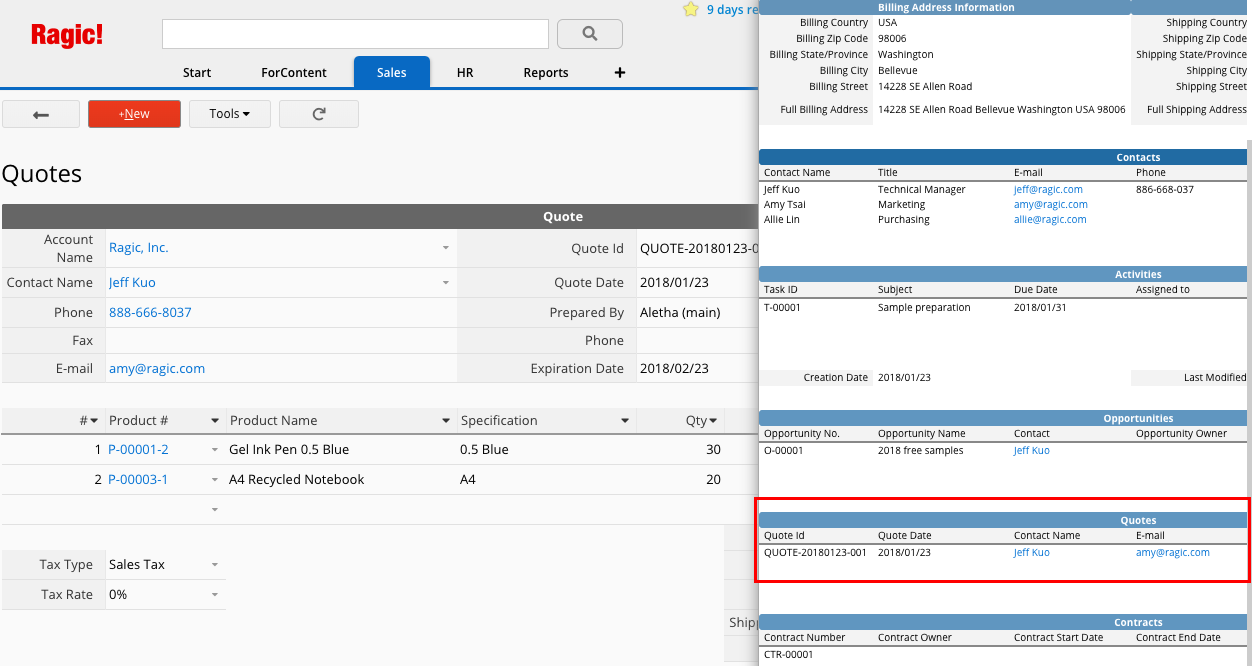
"Activities" sheet applies a Default View which filters incomplete activities.
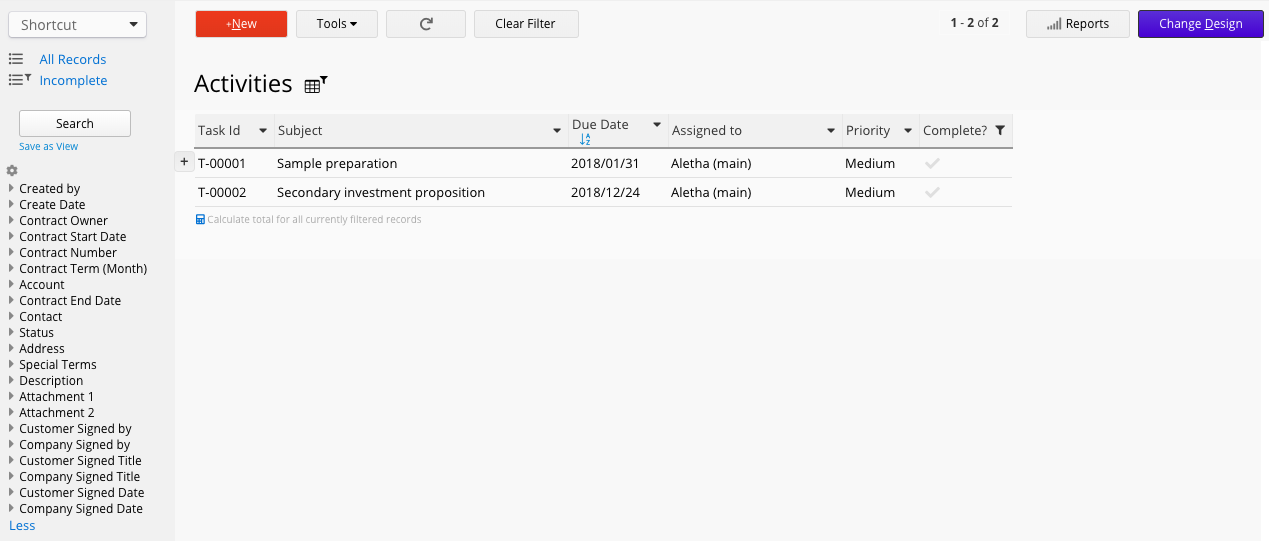
You can add the subject of the new activity entry, set the due date and activity status (complete or not), as well as the people you’d like to assign this entry to.
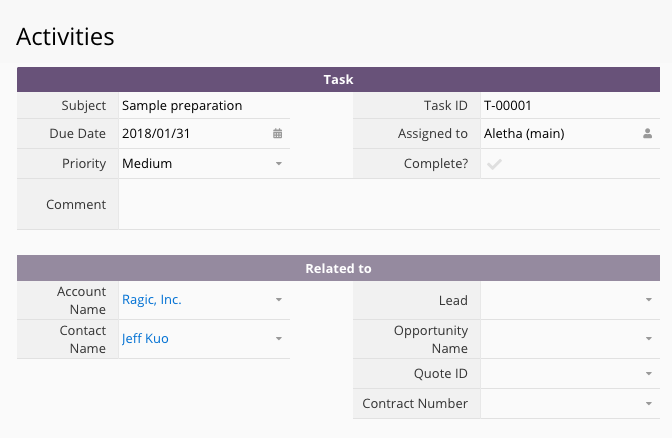
The information entered in the "Related to" section, such as the associated client (company), will also appear in the "Activities" Subtable of the "Accounts" sheet for that client (company).
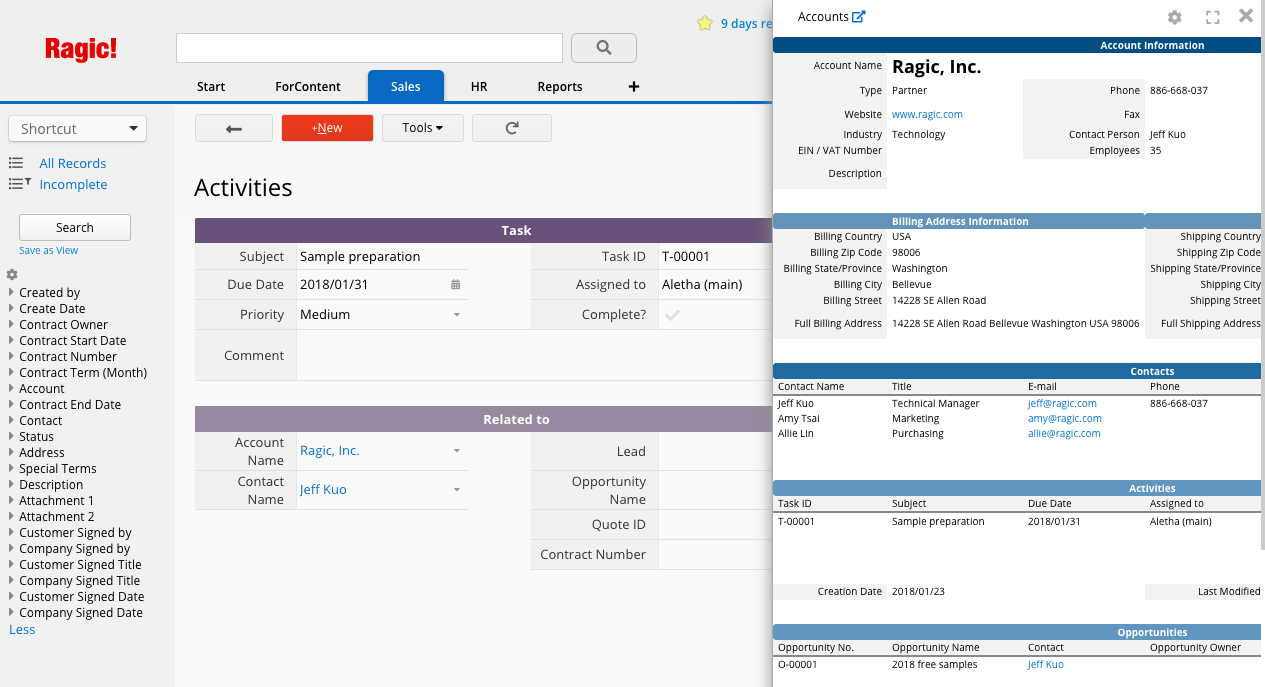
This sheet stores information on contracts made between you and your clients (companies). In this sheet, you can record the contract owner name and other information on the contract date validity and status, as well as the company’s related accounts and contacts (this entry will also be shown in the "Contracts" Subtable of "Accounts" sheet). You can also upload the contract file in the attachment field under the "Description Information" section, as well as the signature information in the table below it.
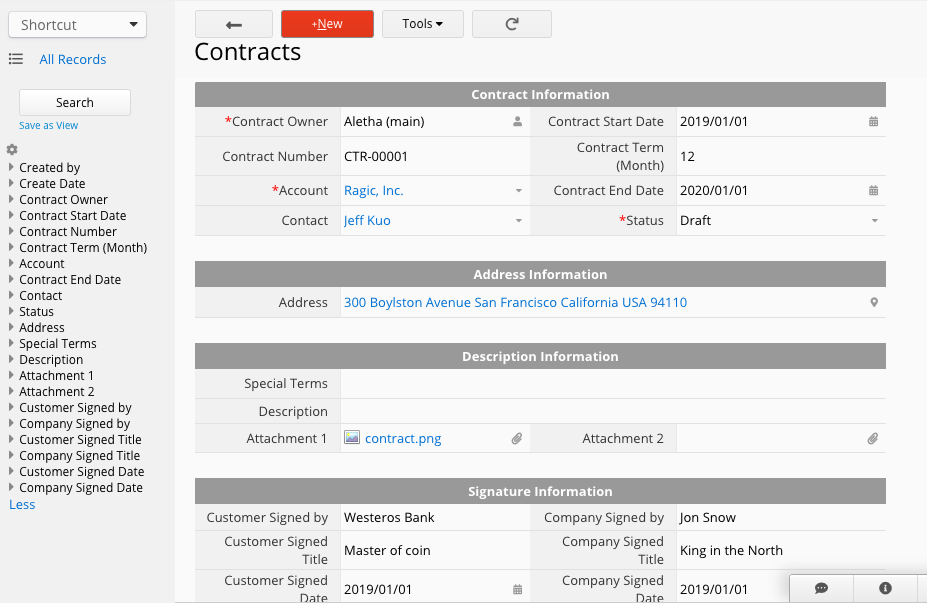
 Thank you for your valuable feedback!
Thank you for your valuable feedback!